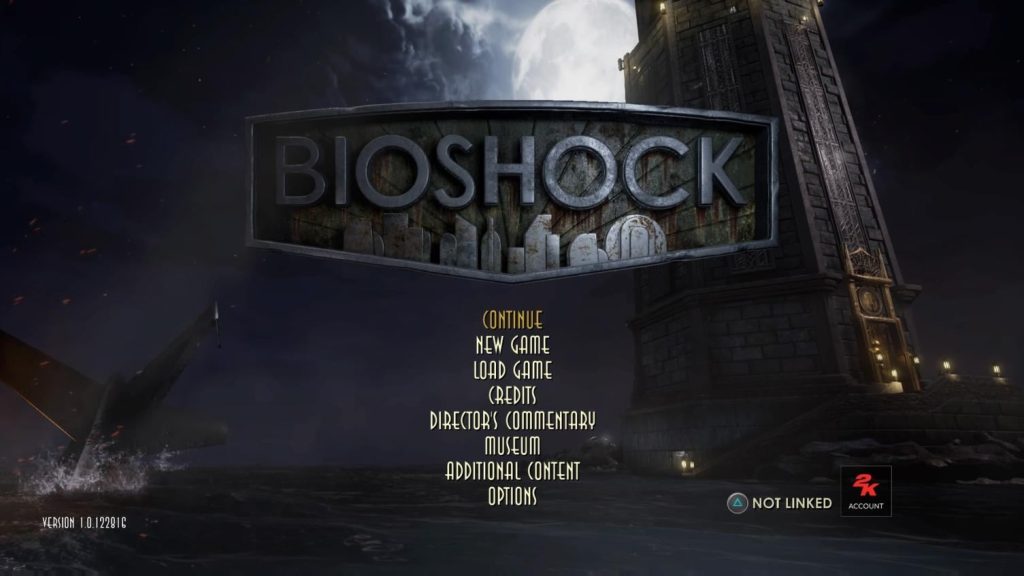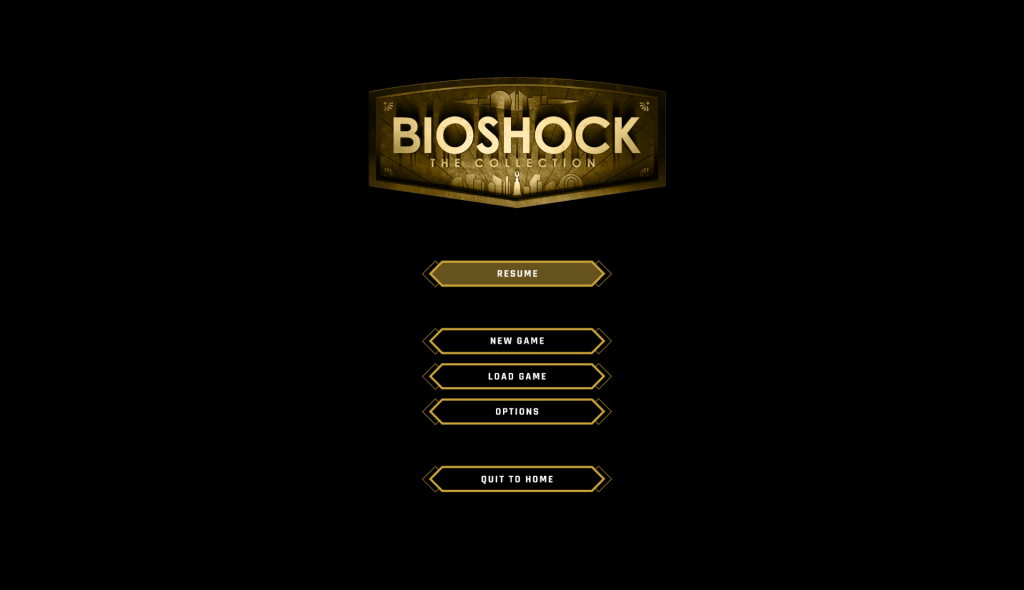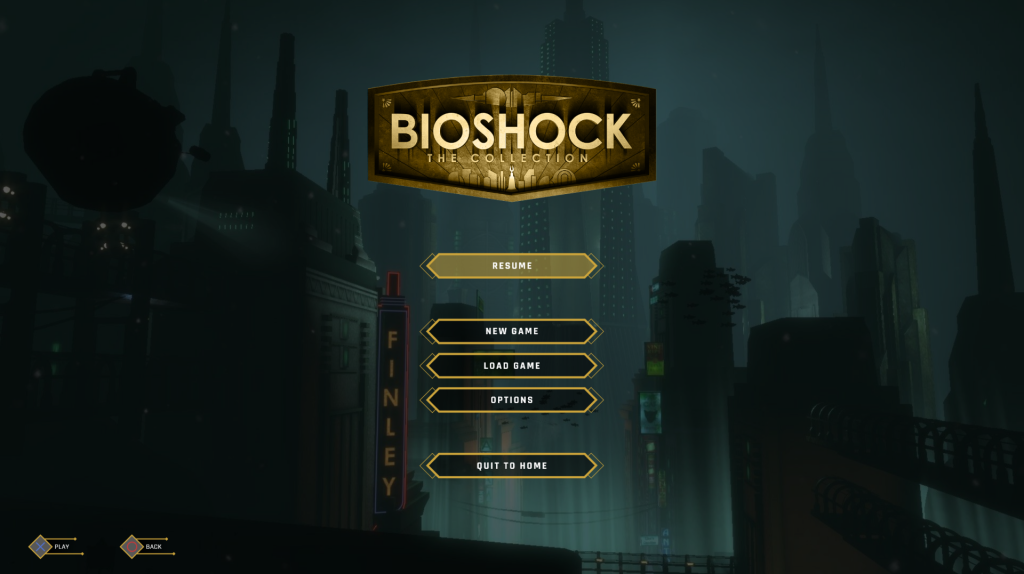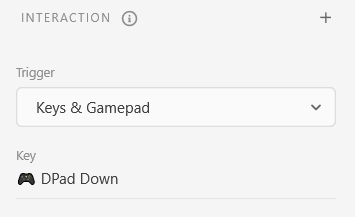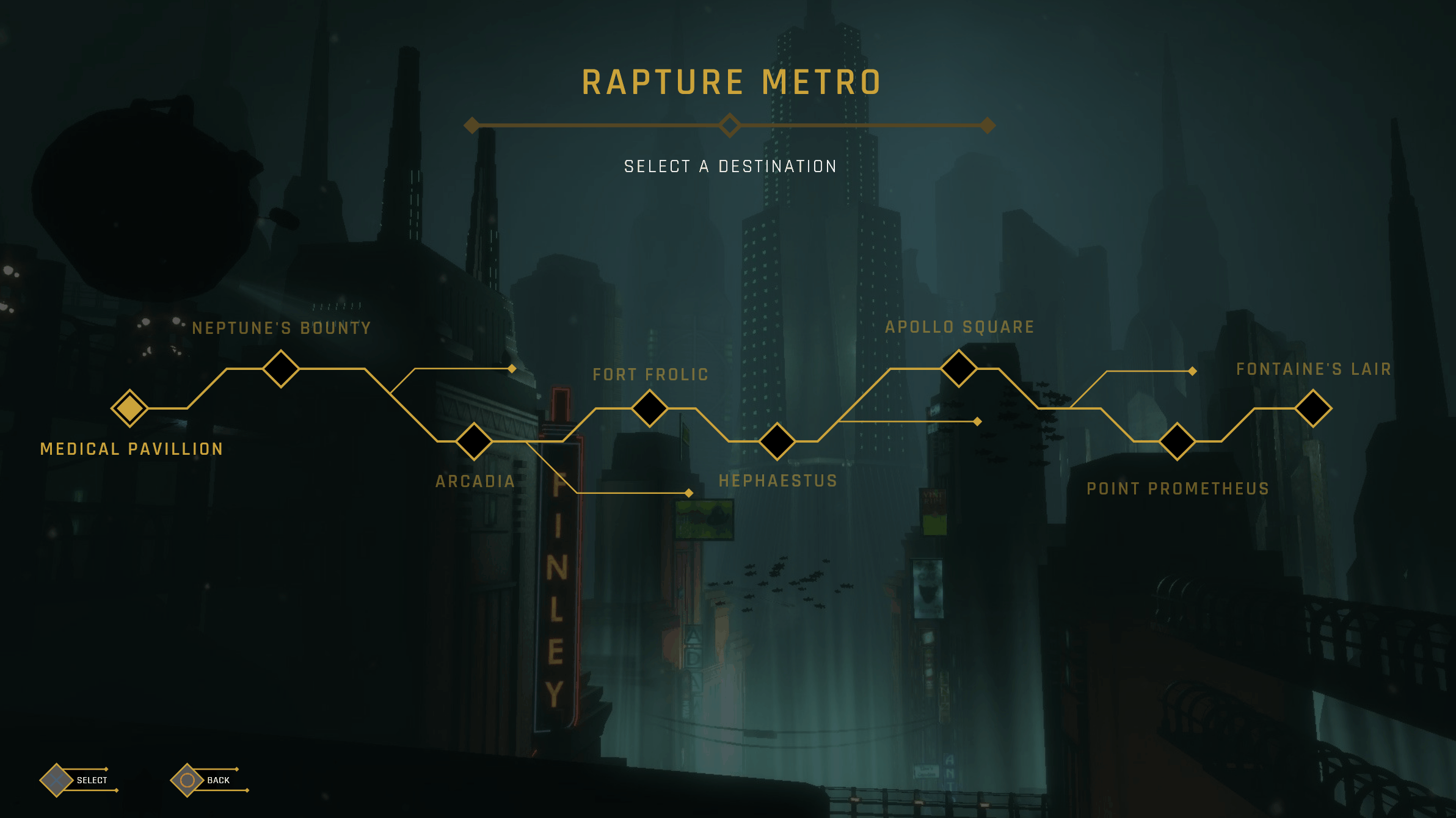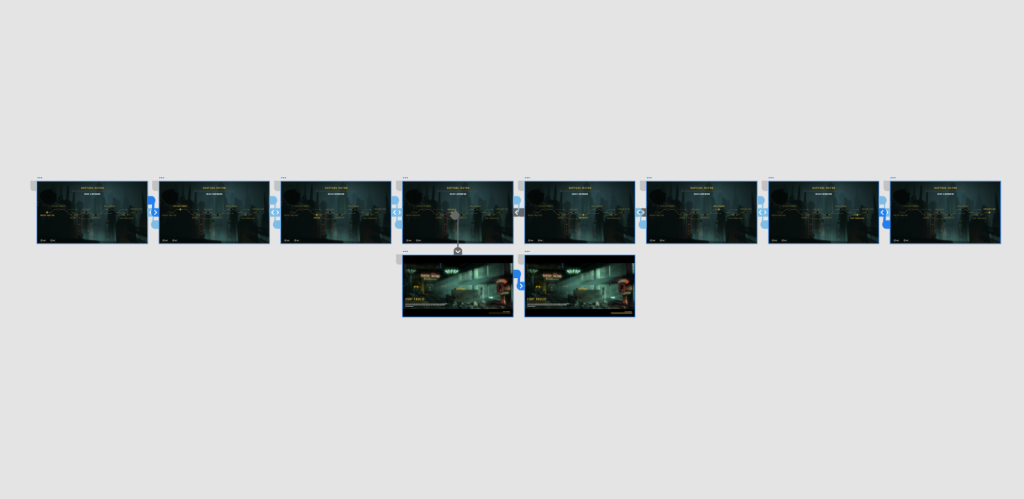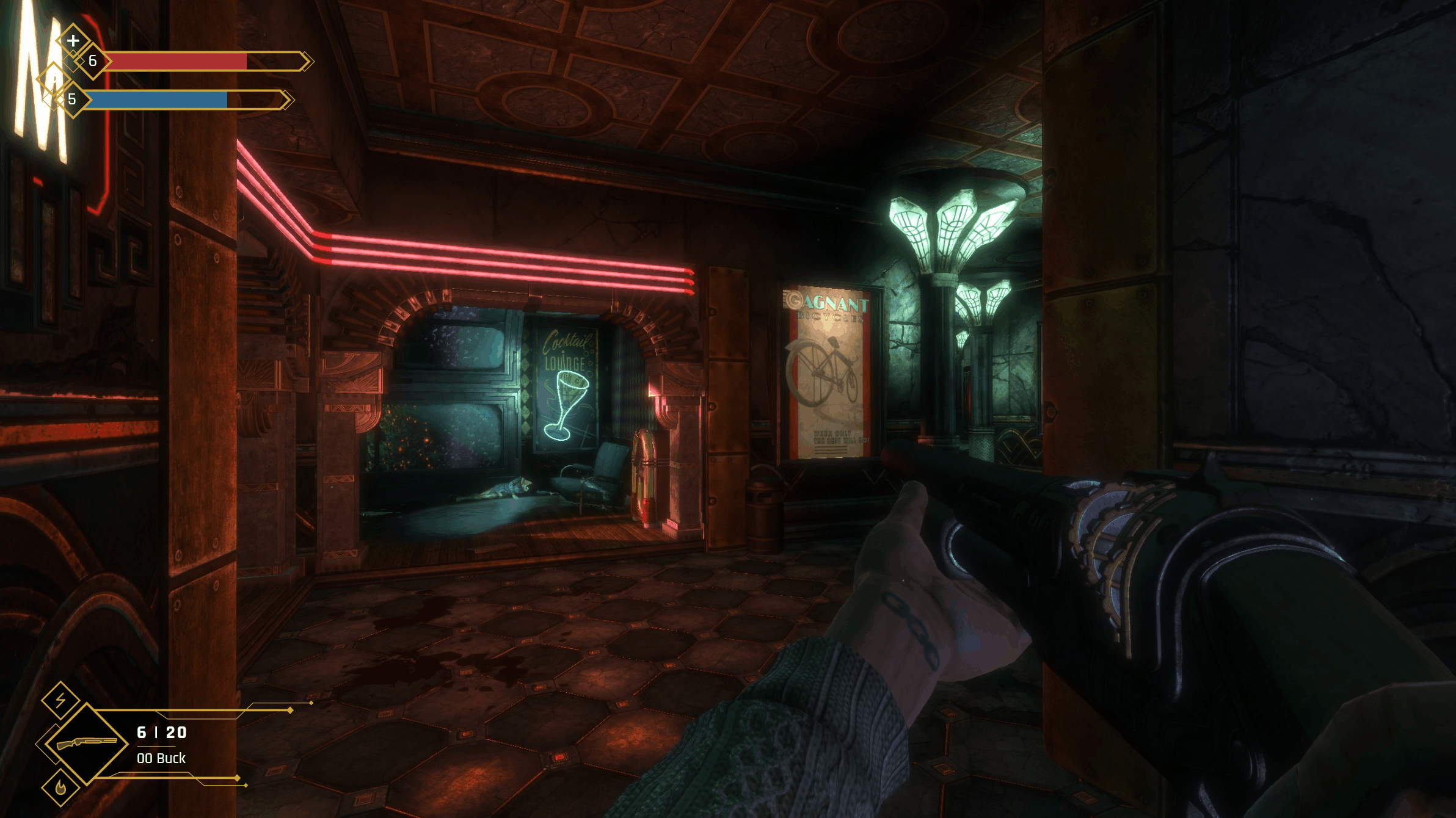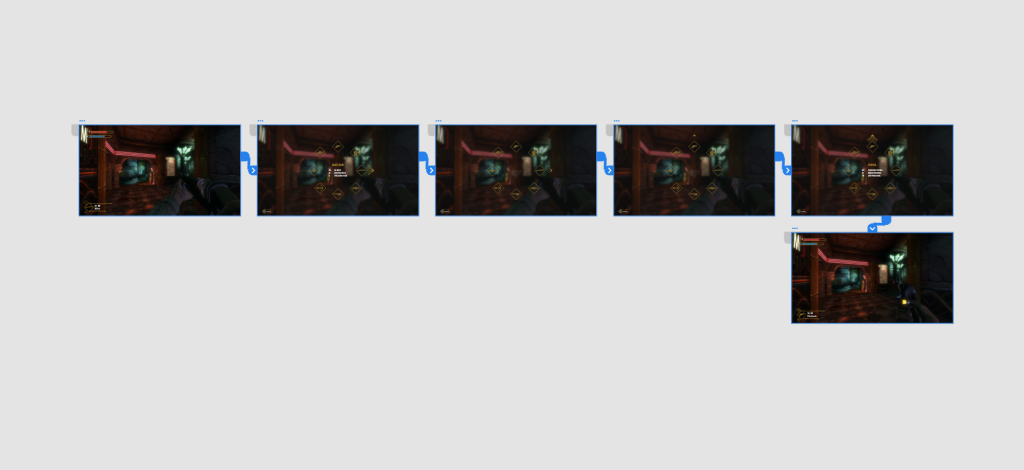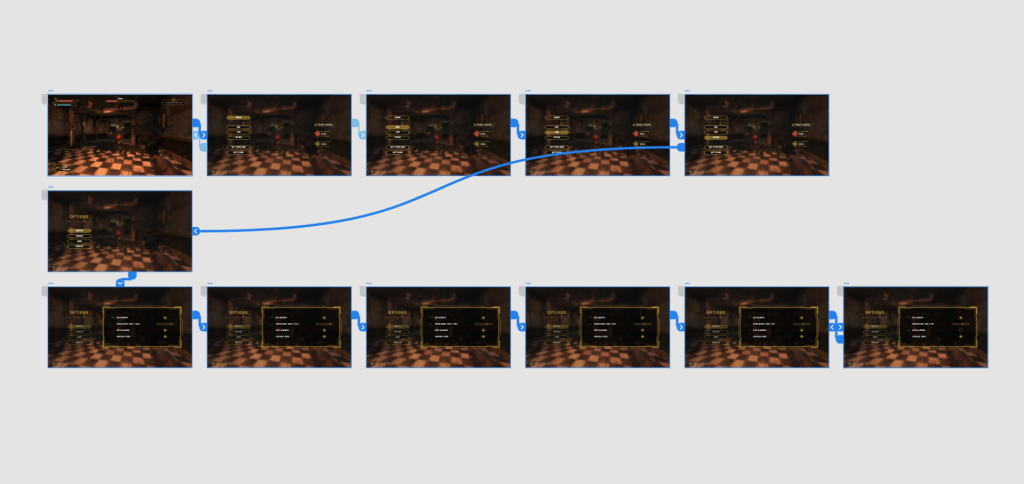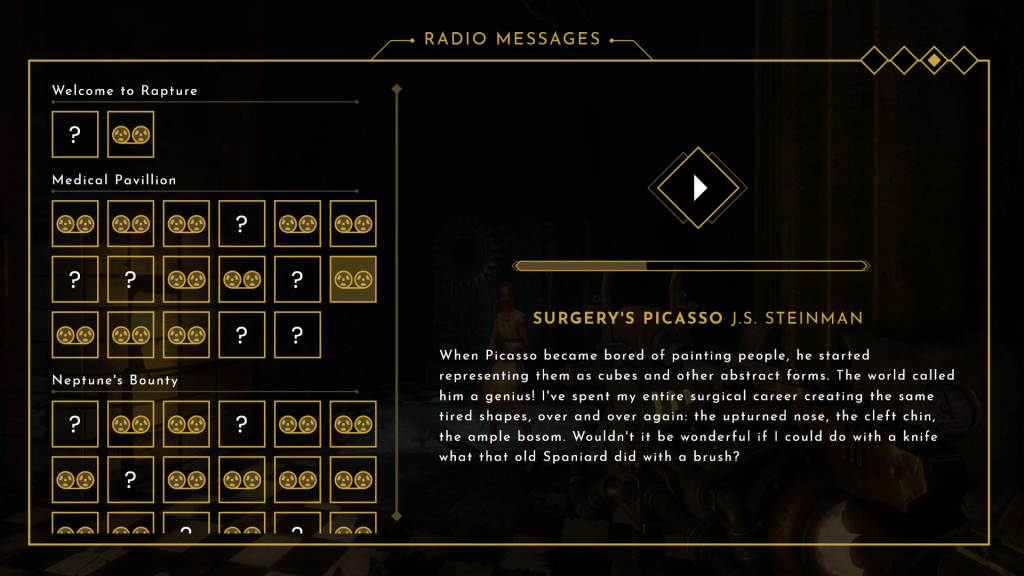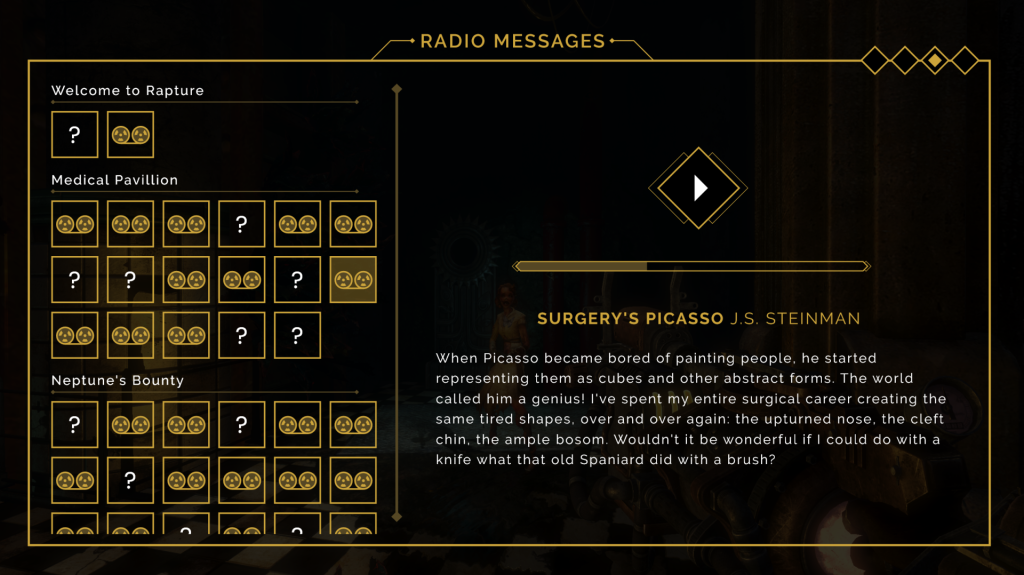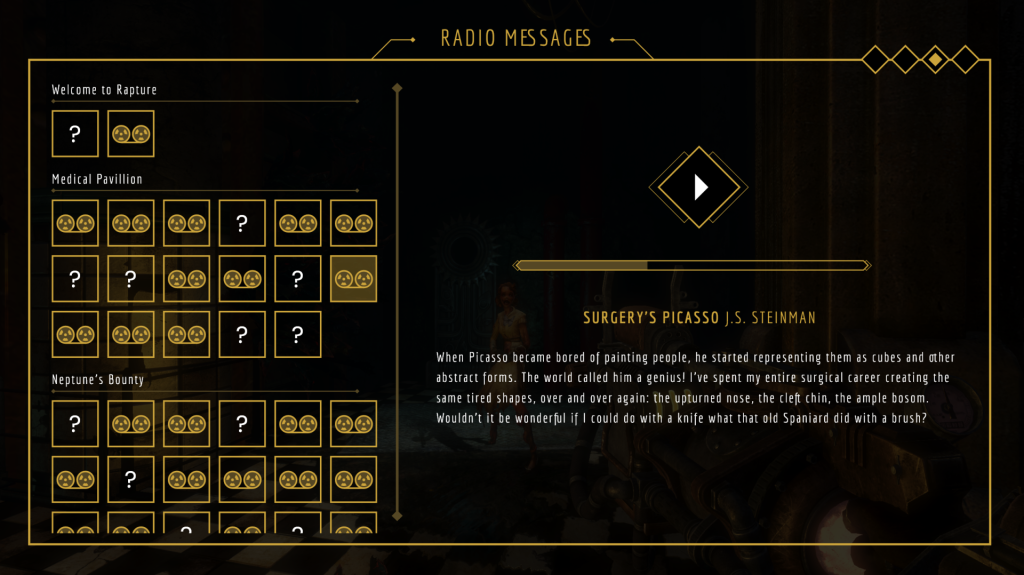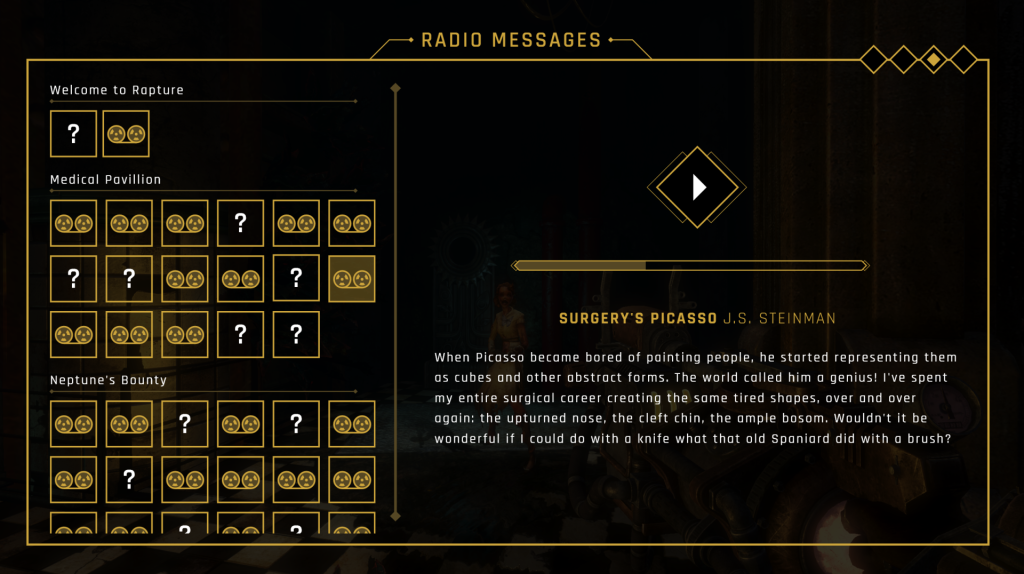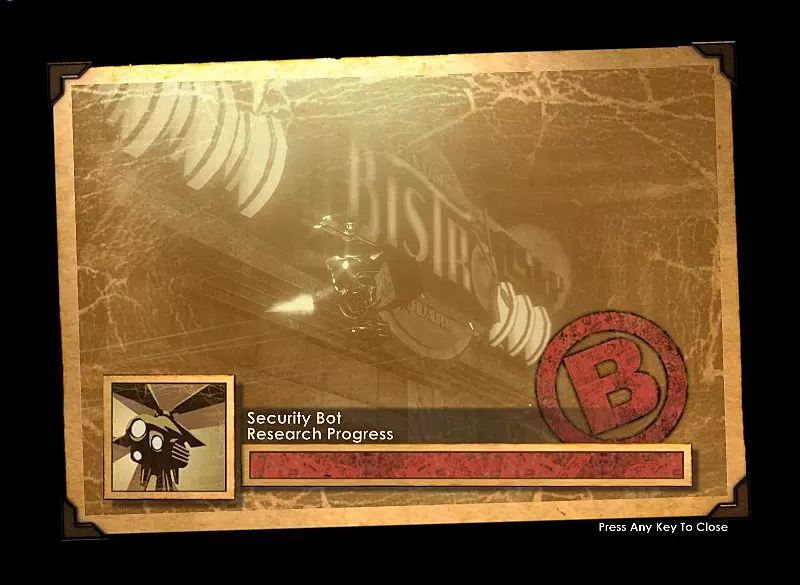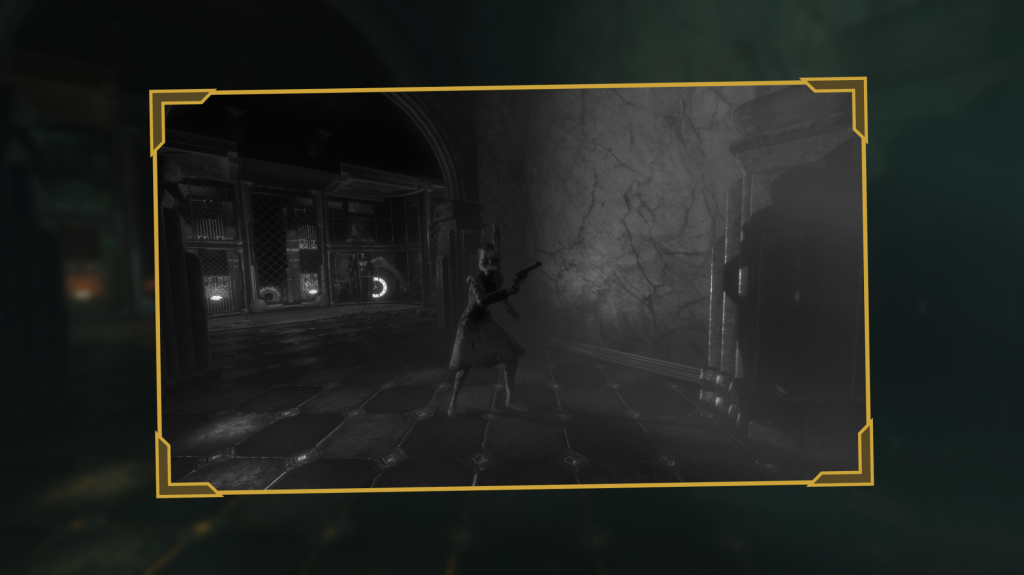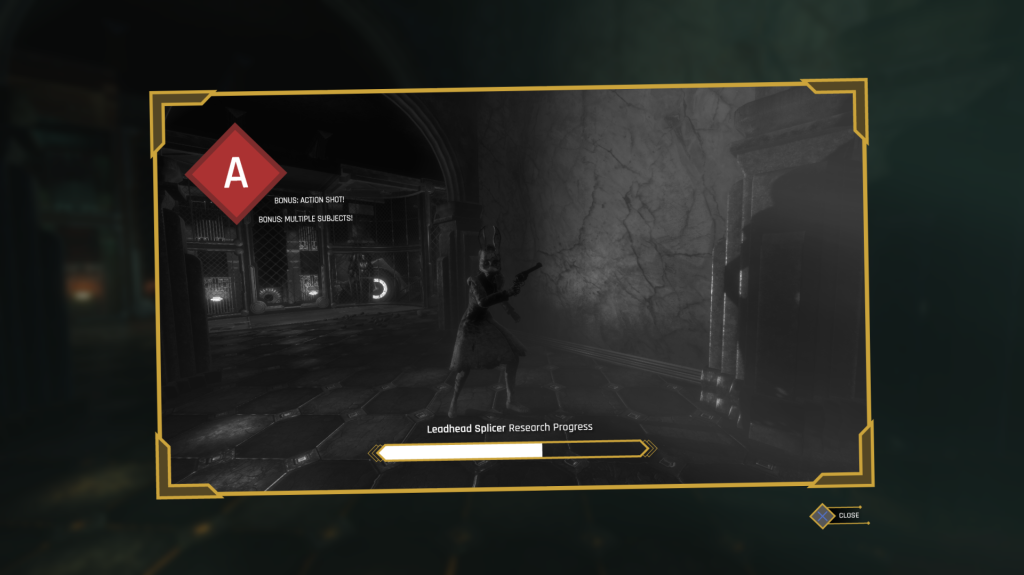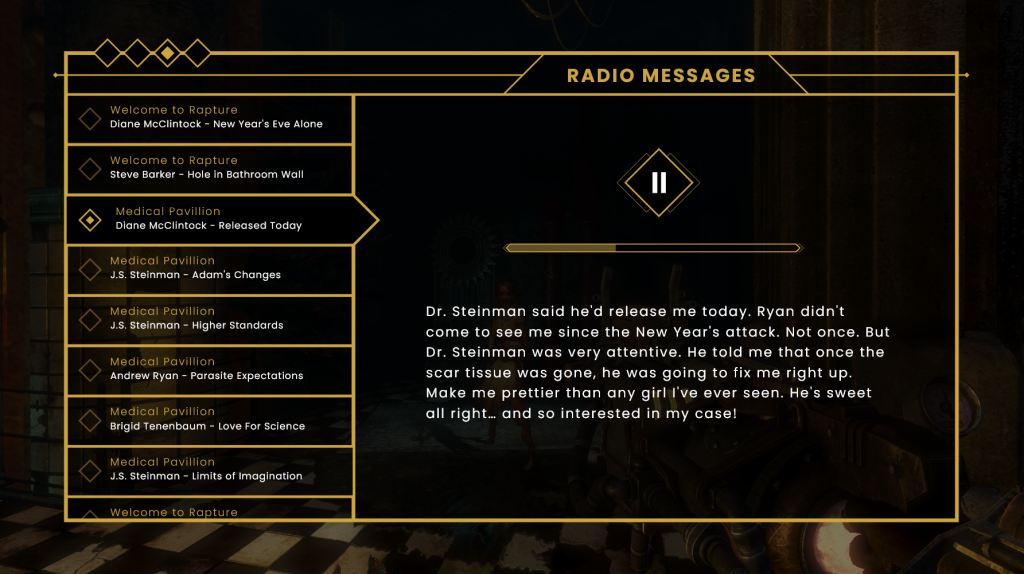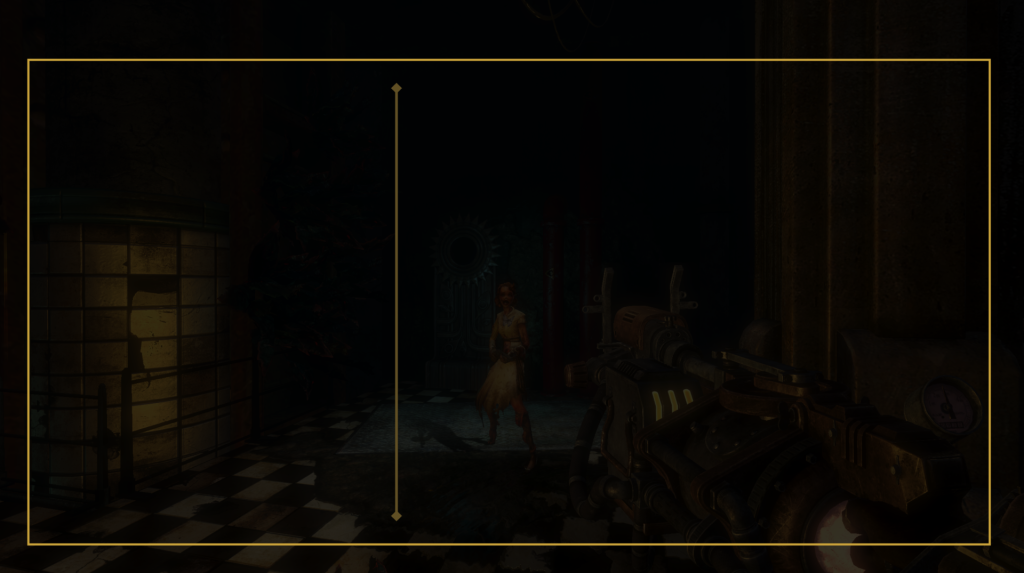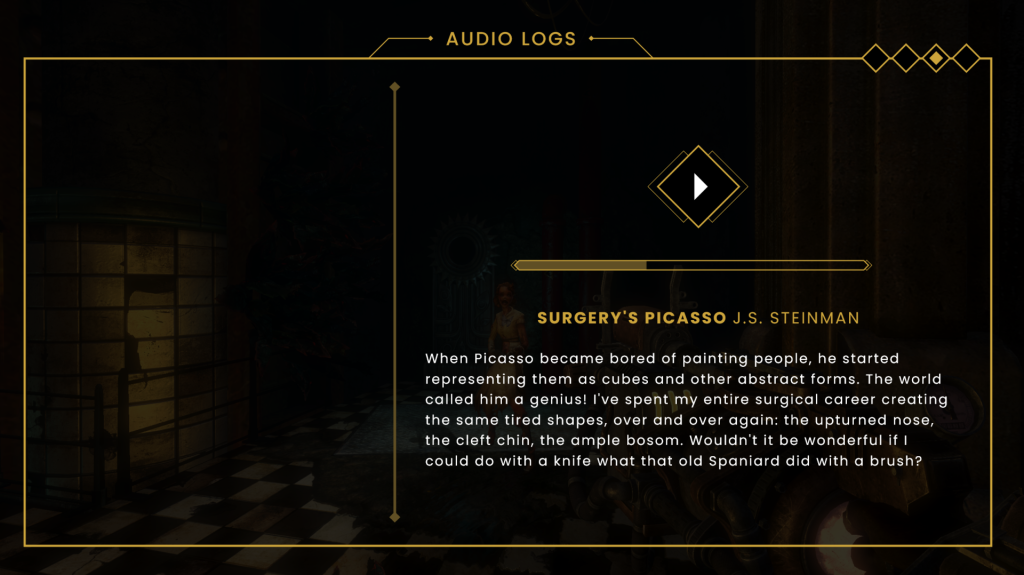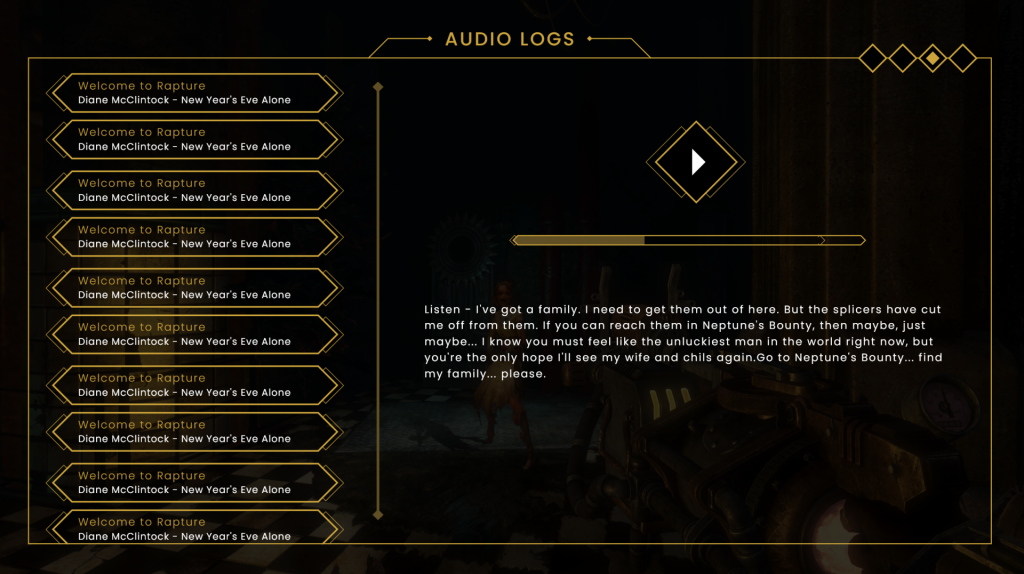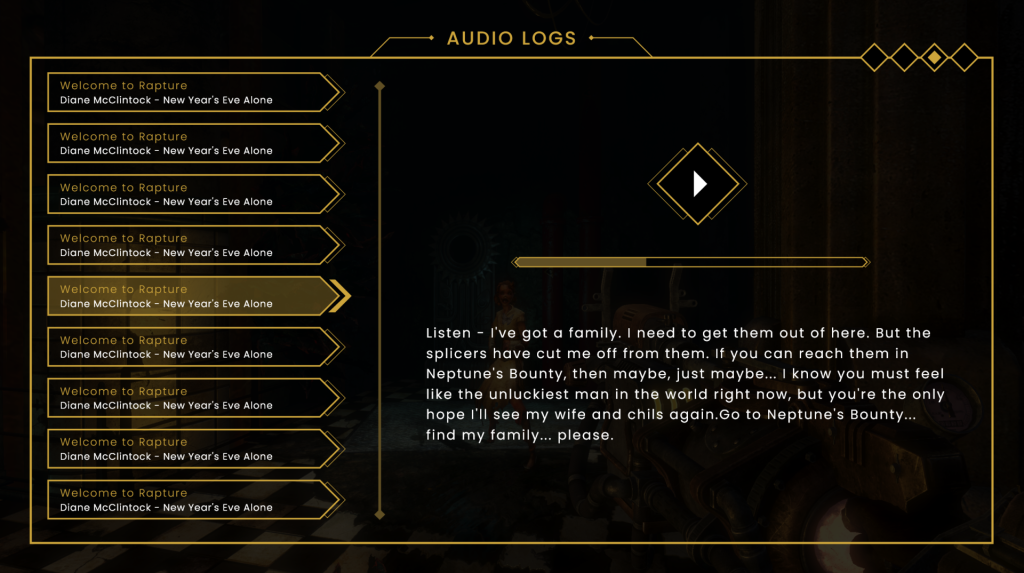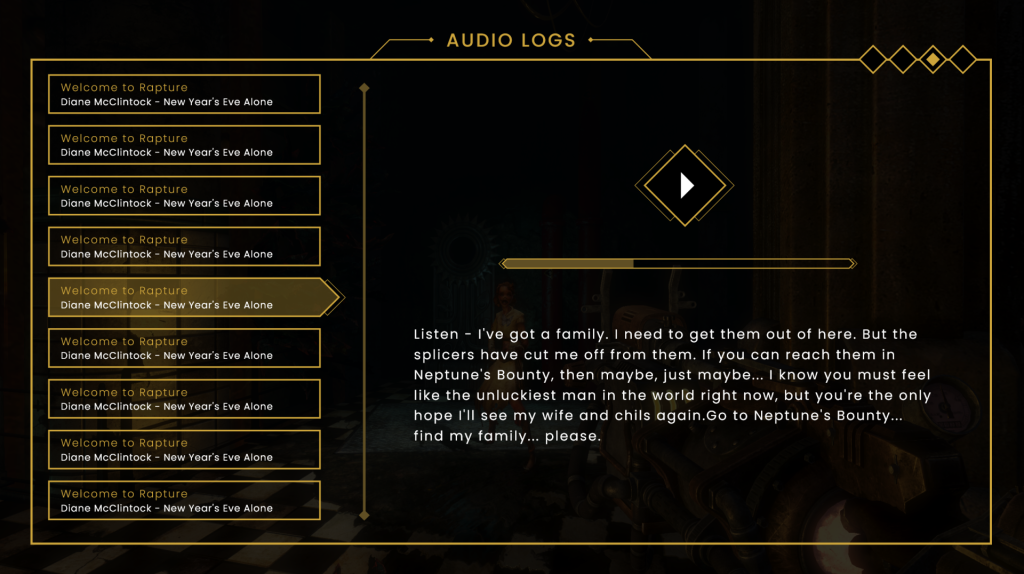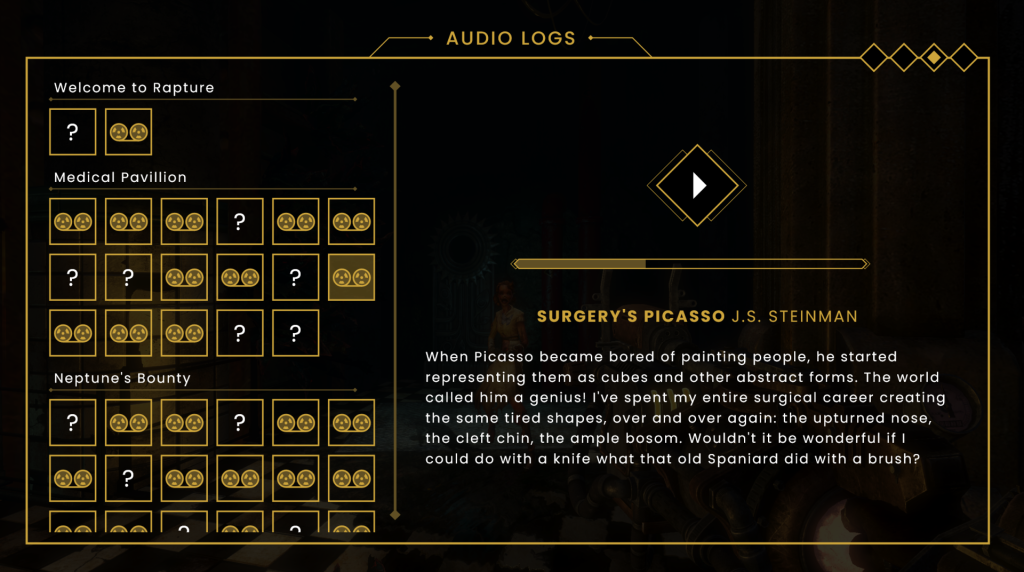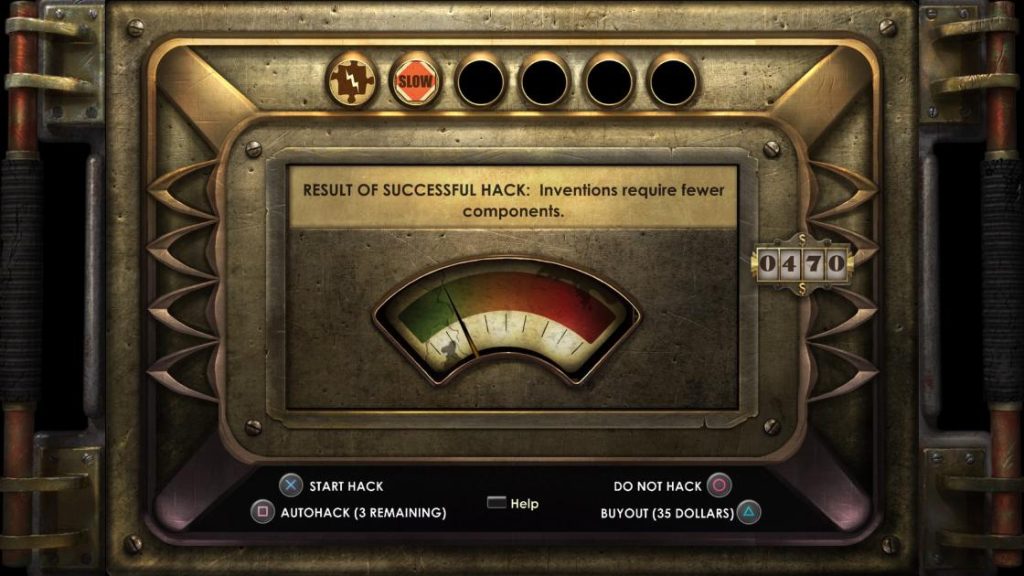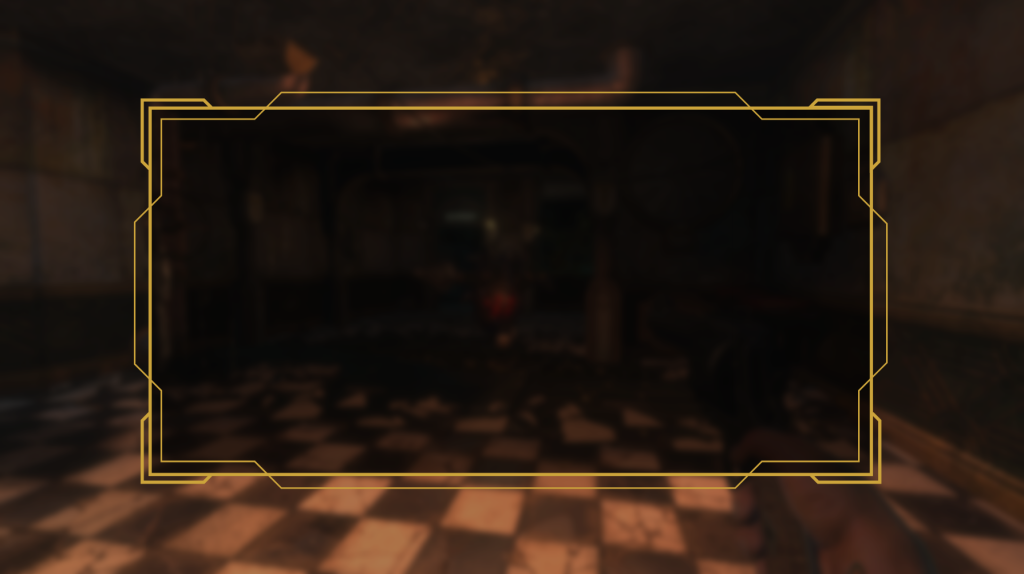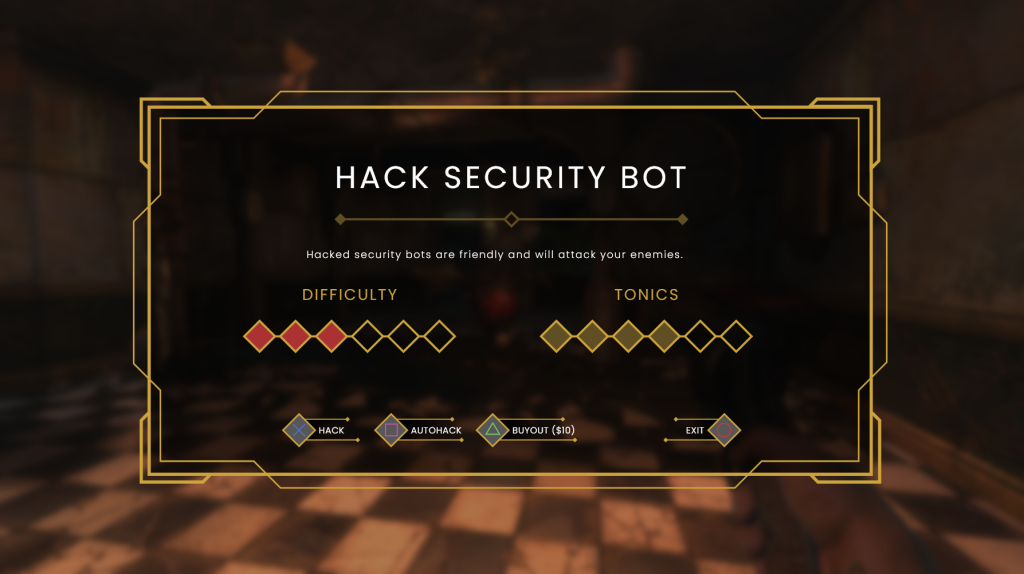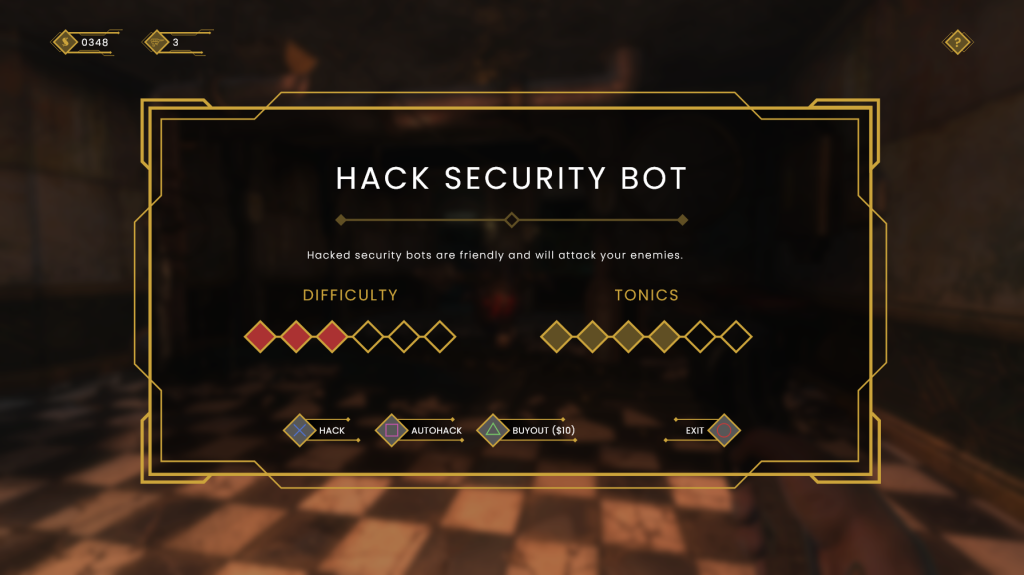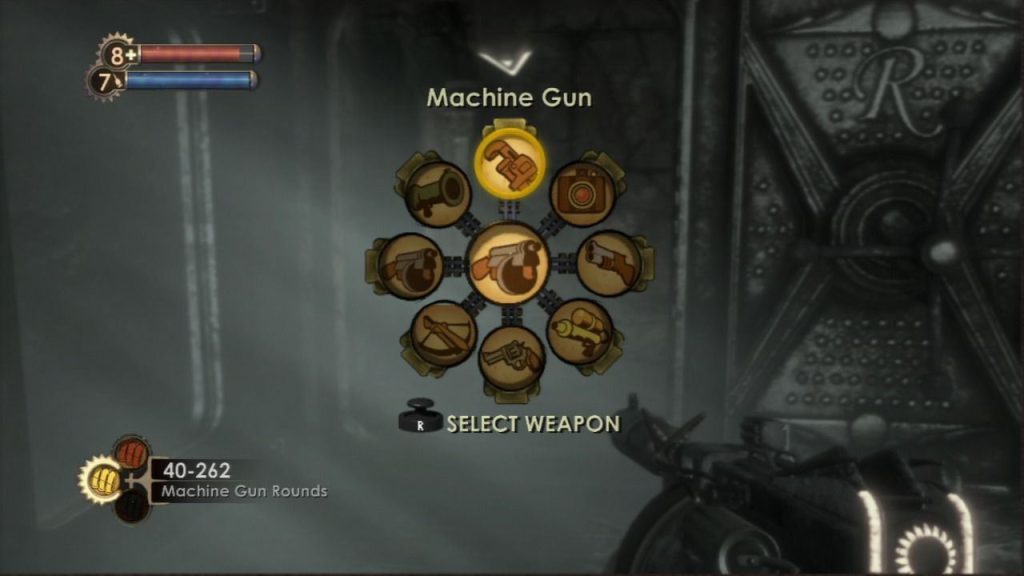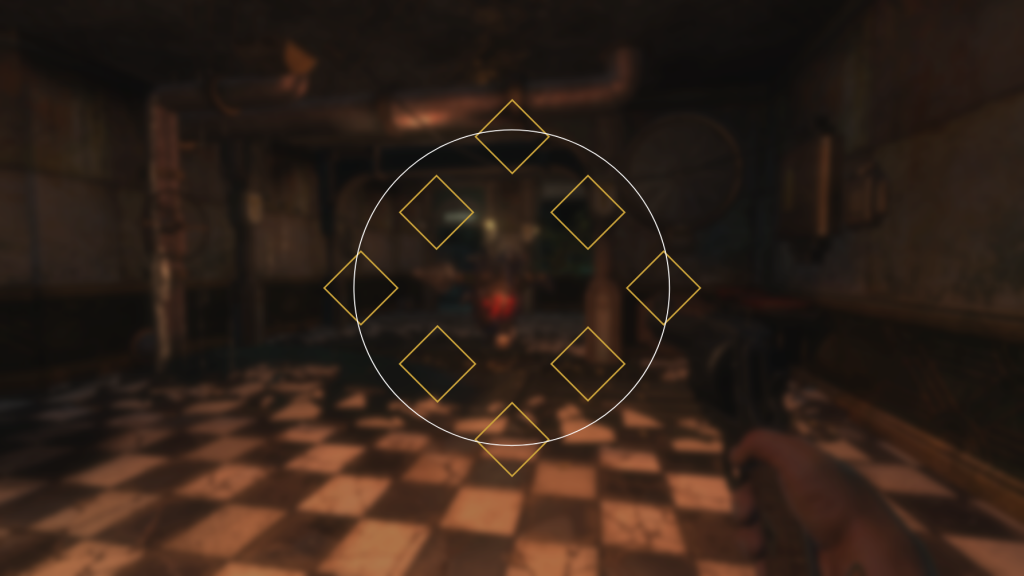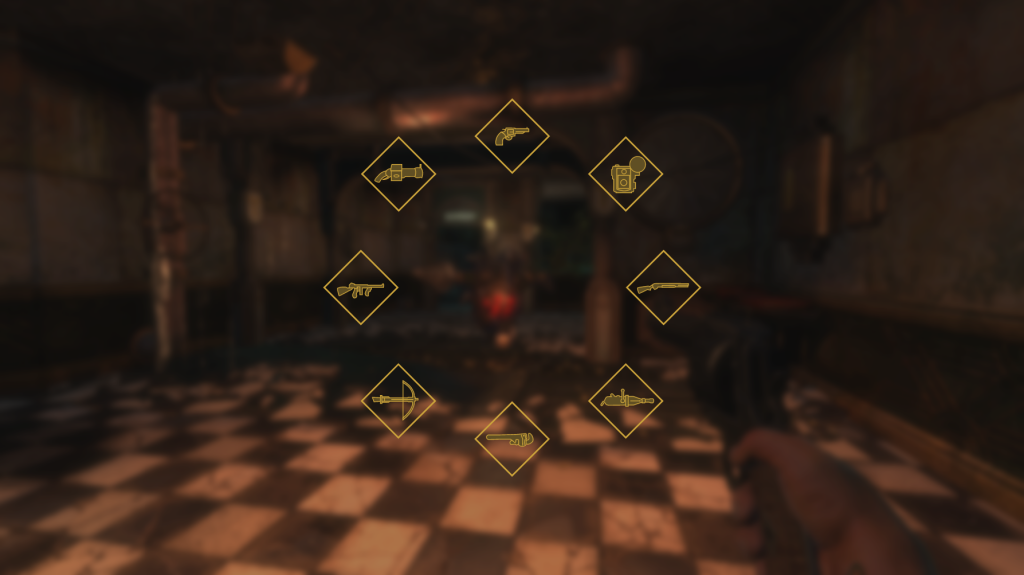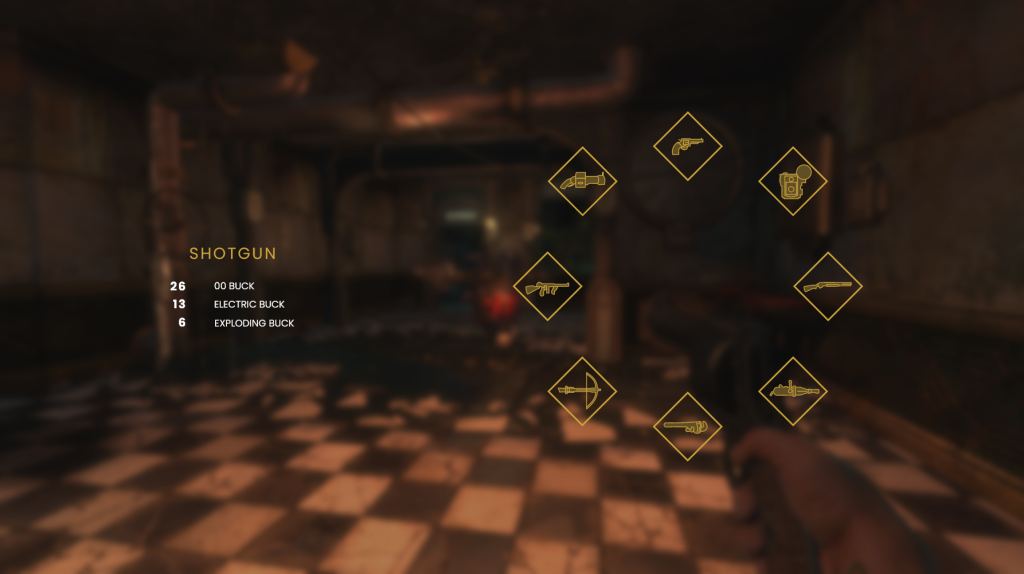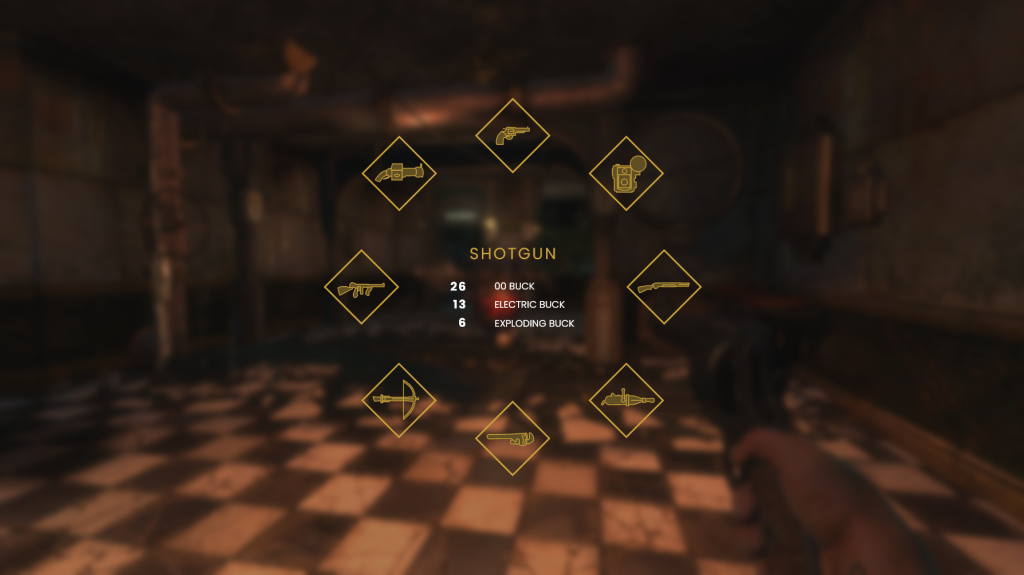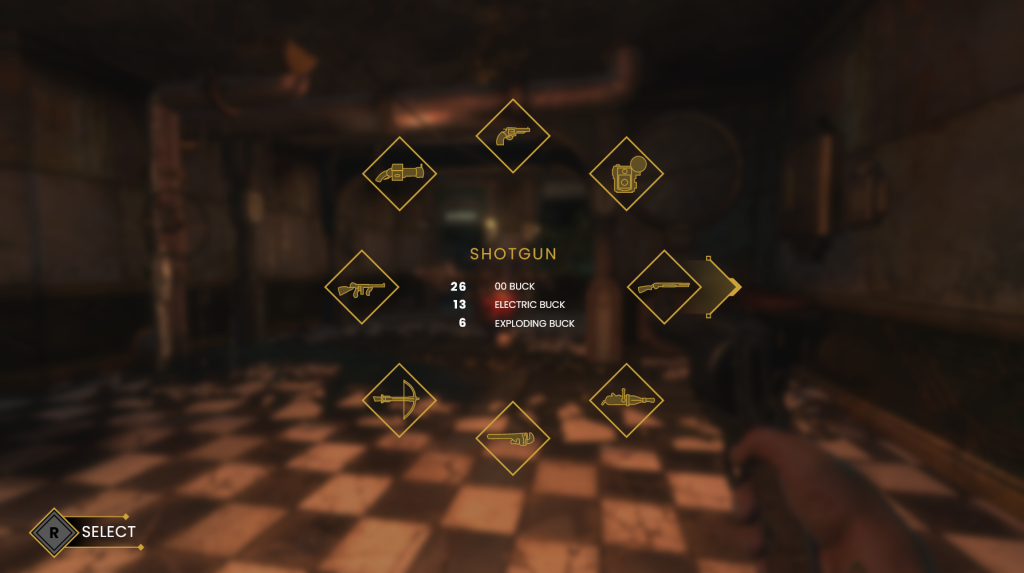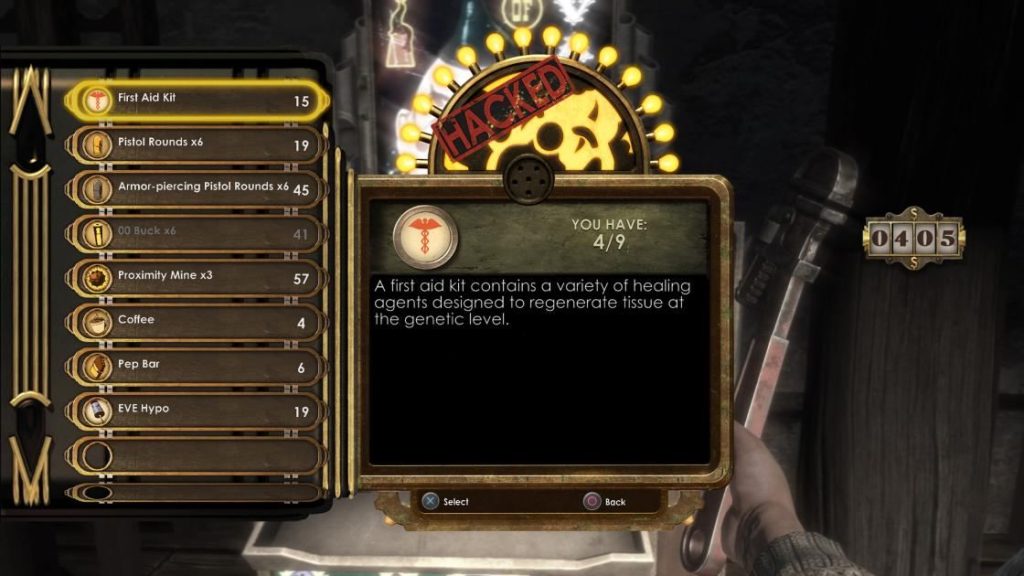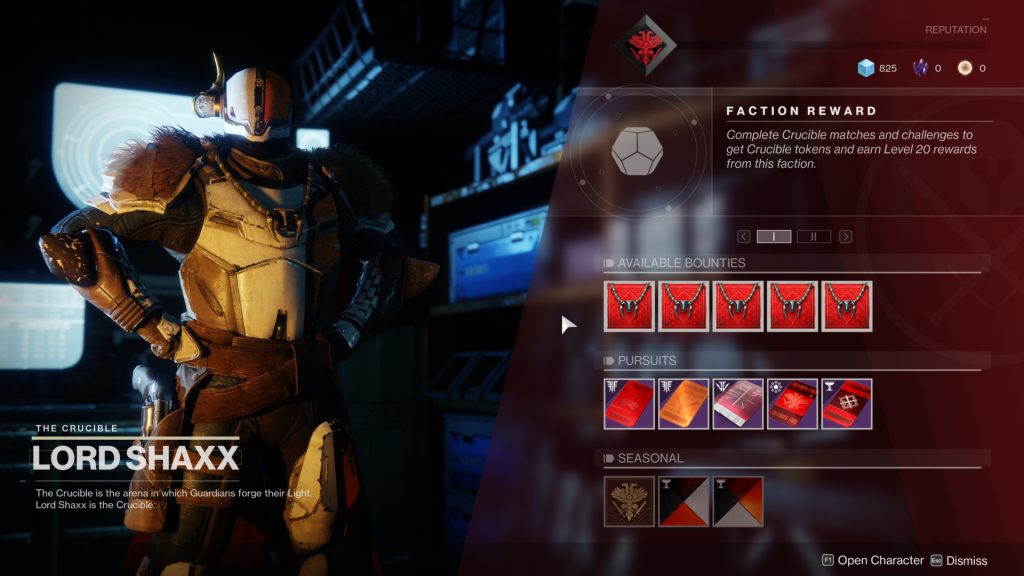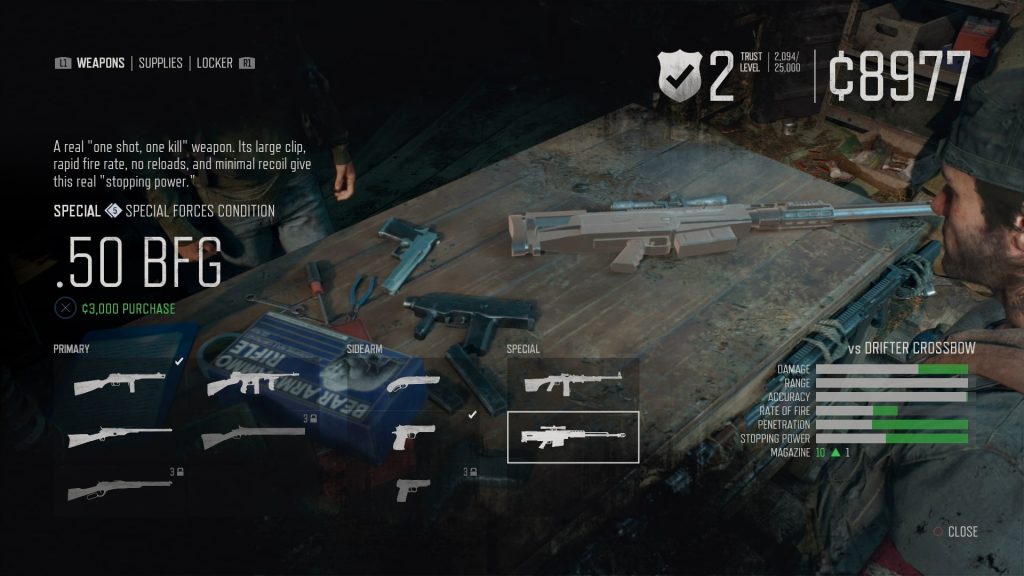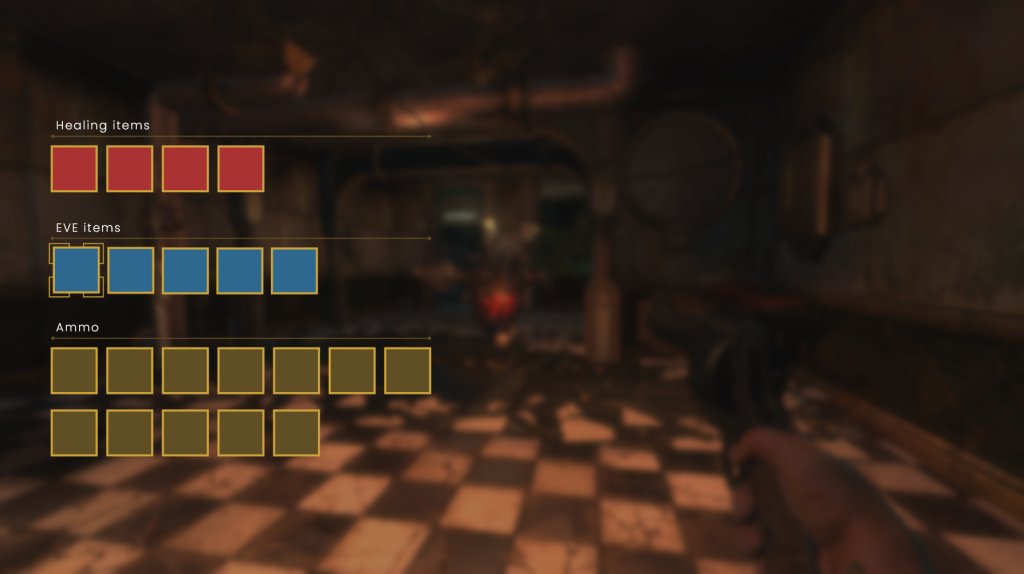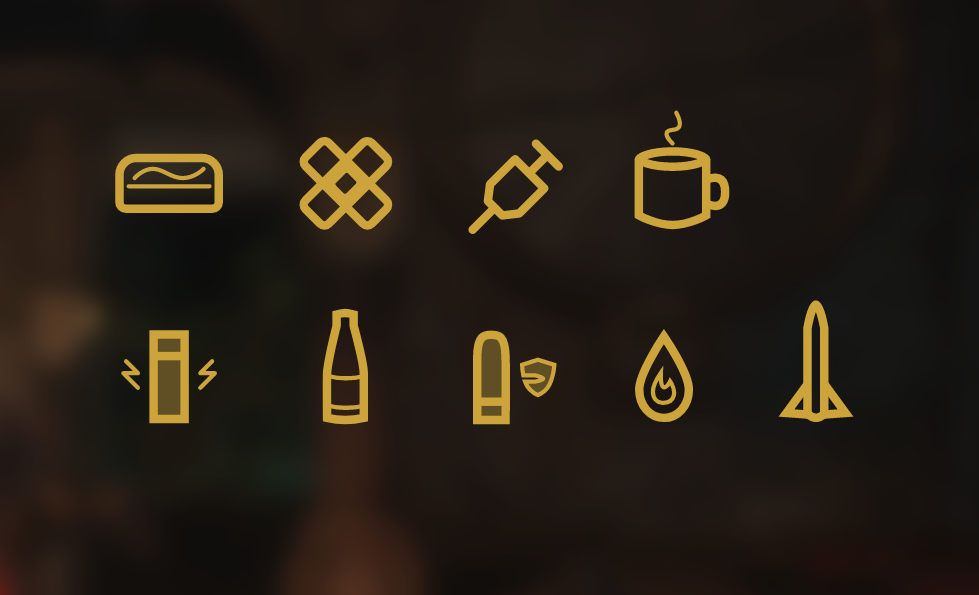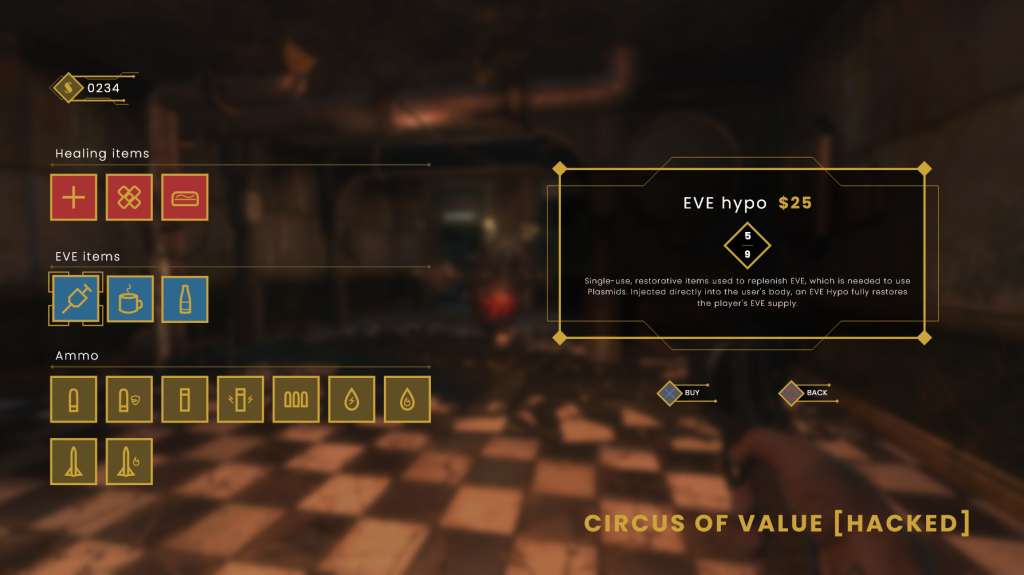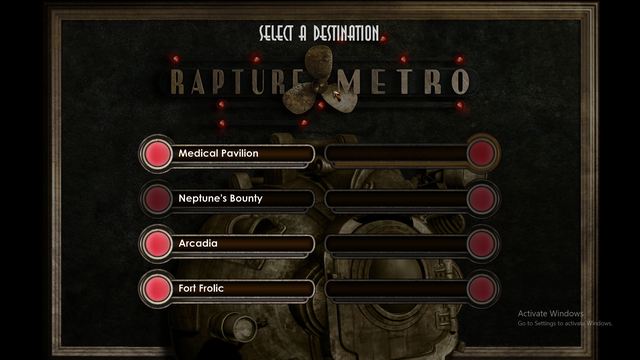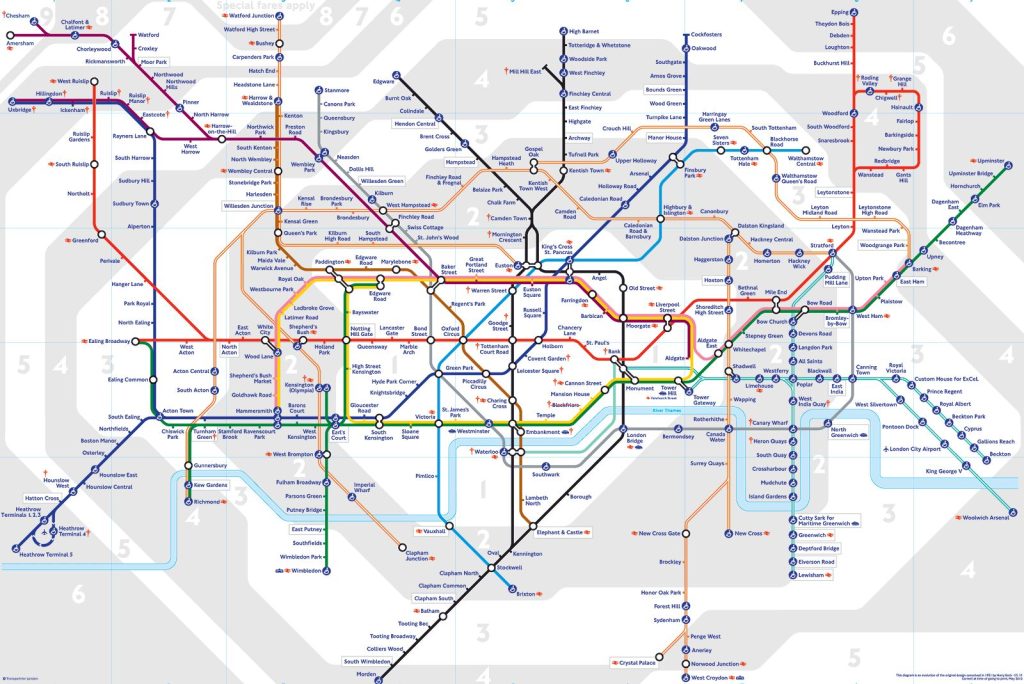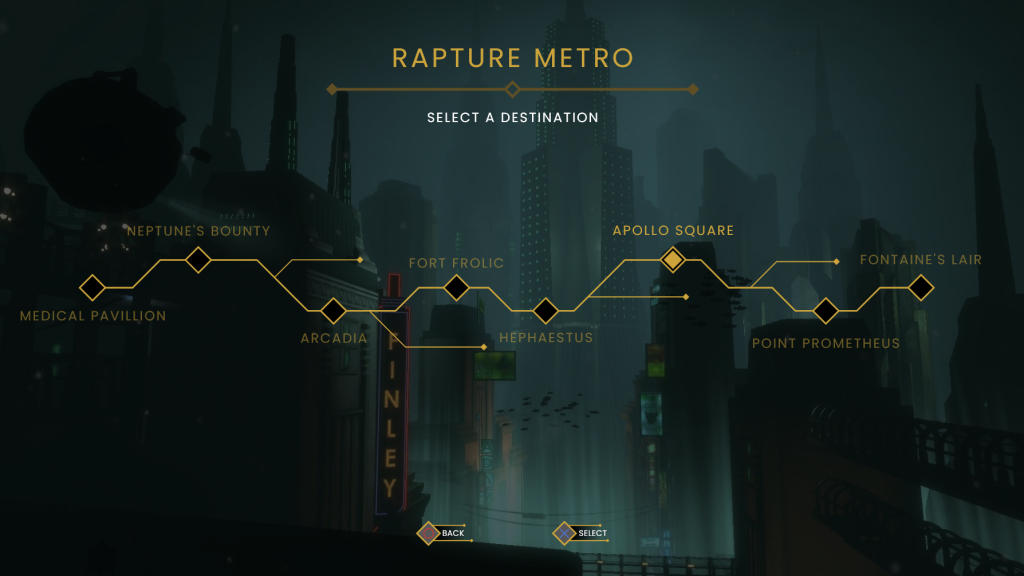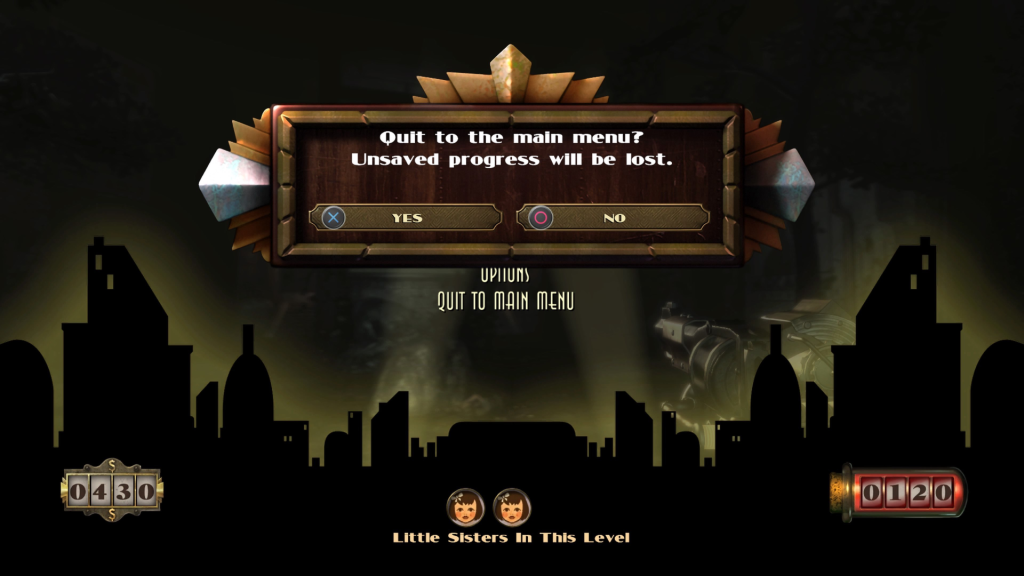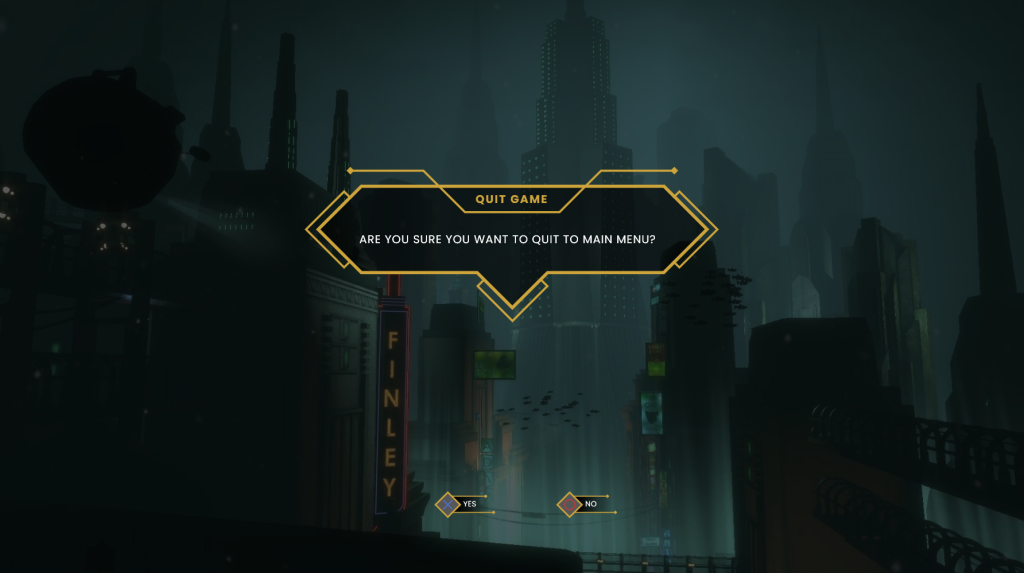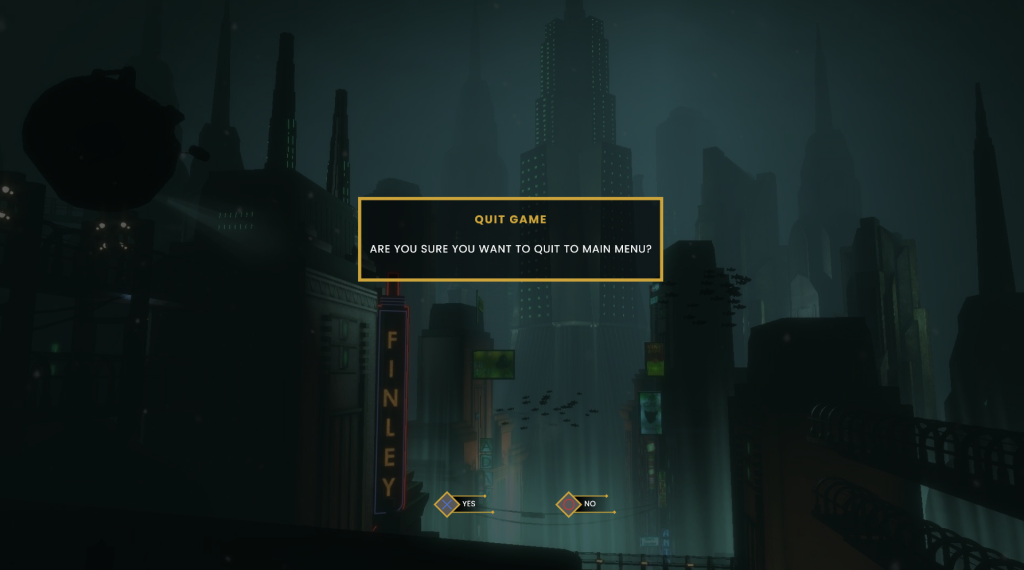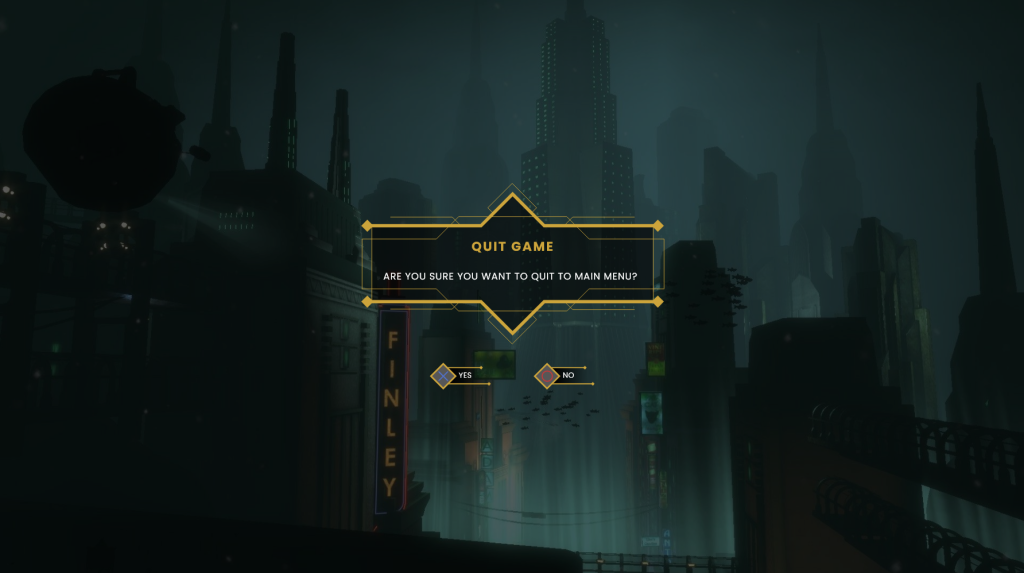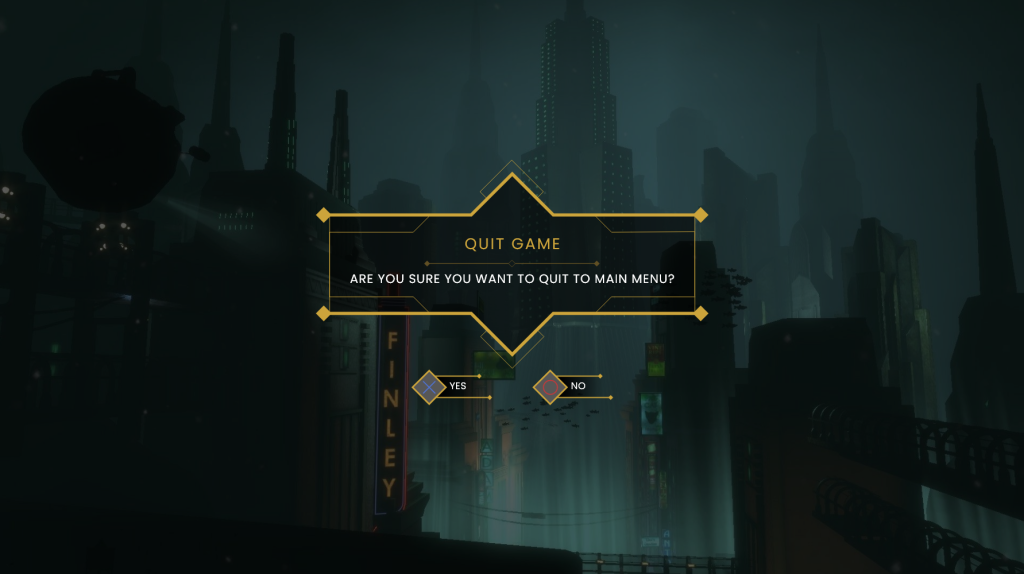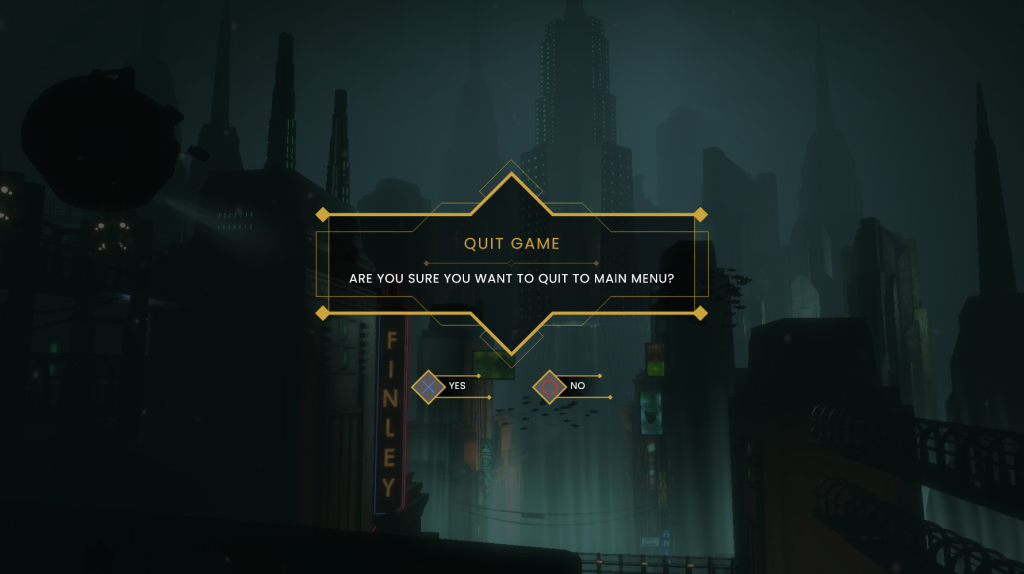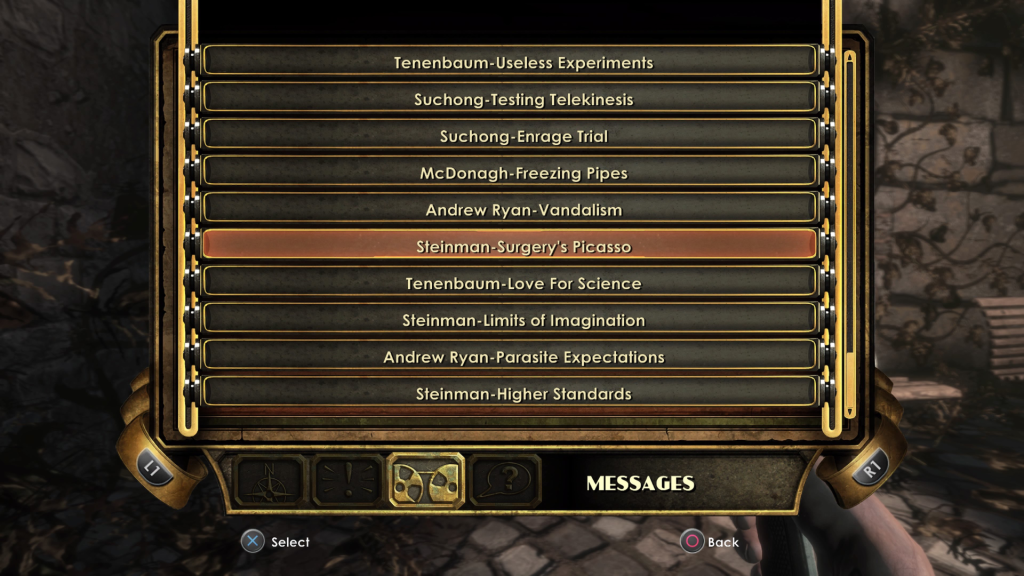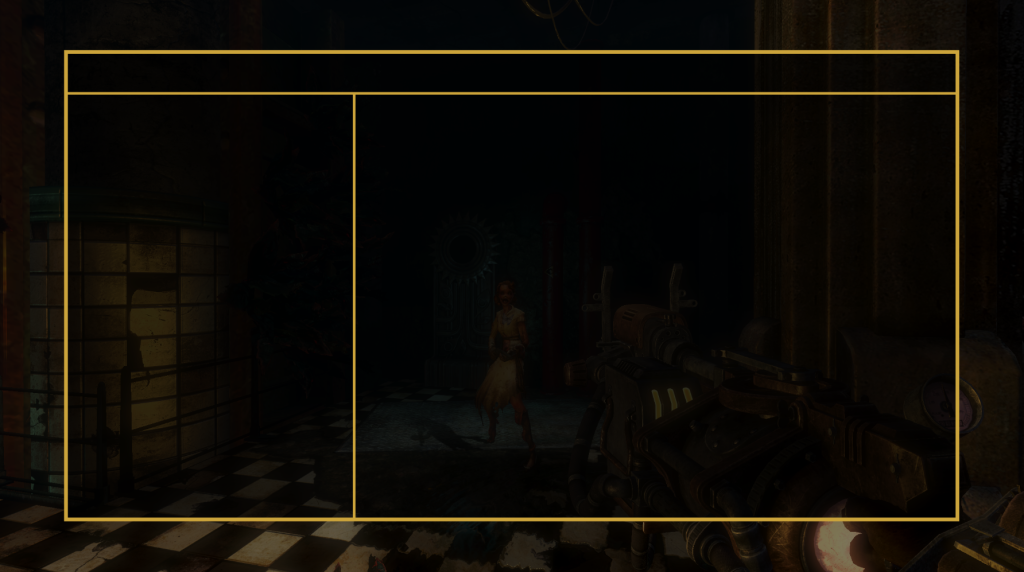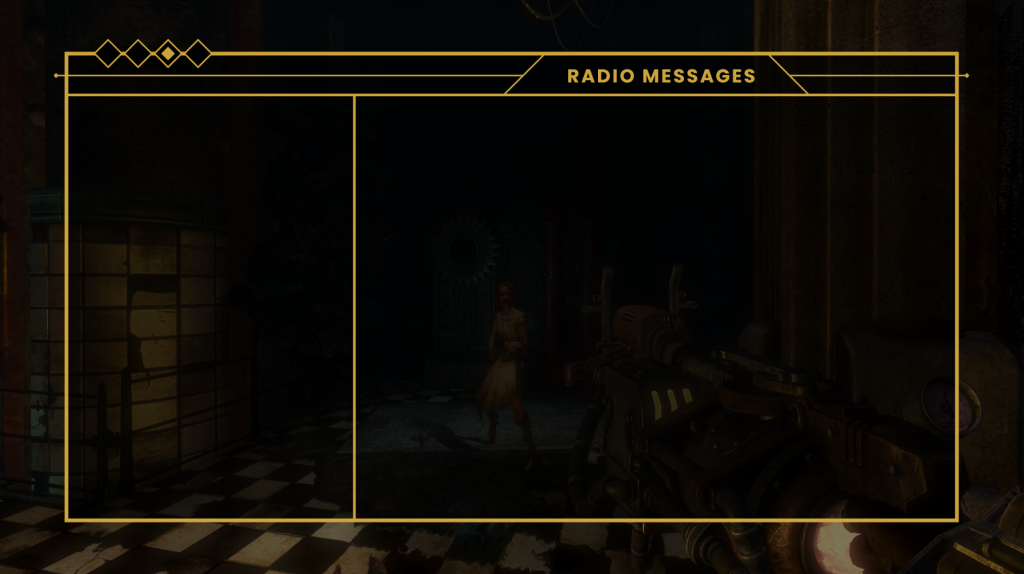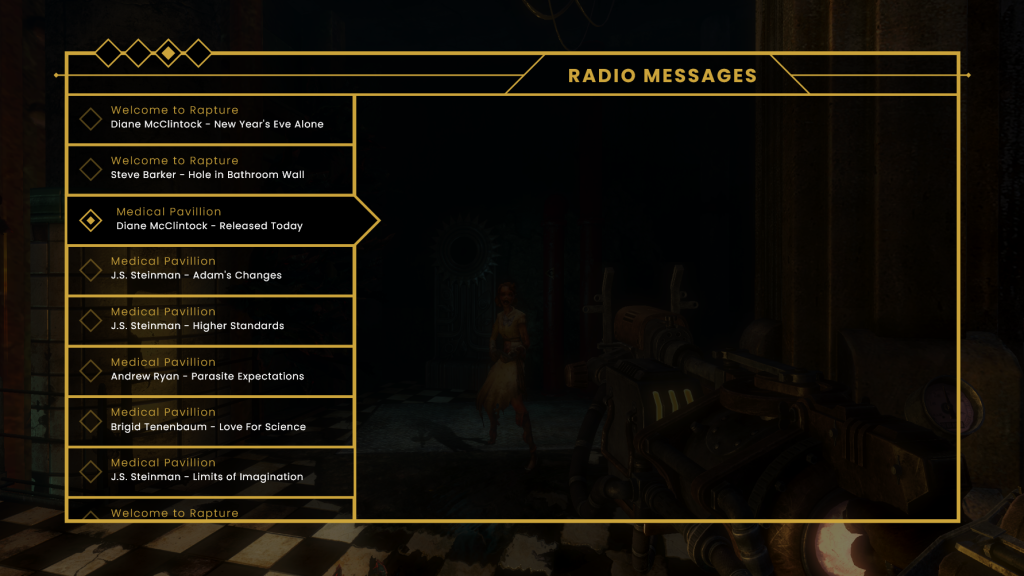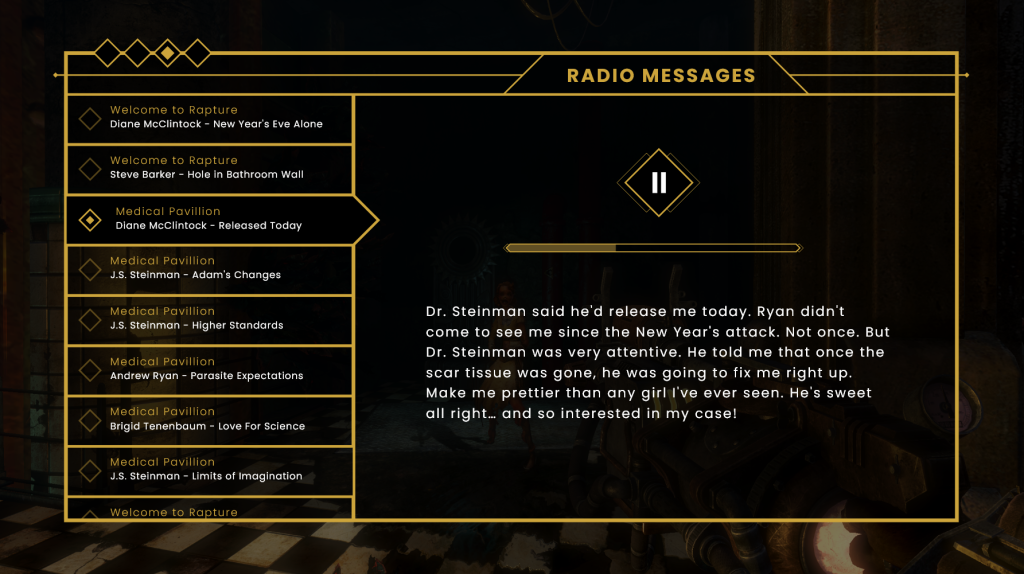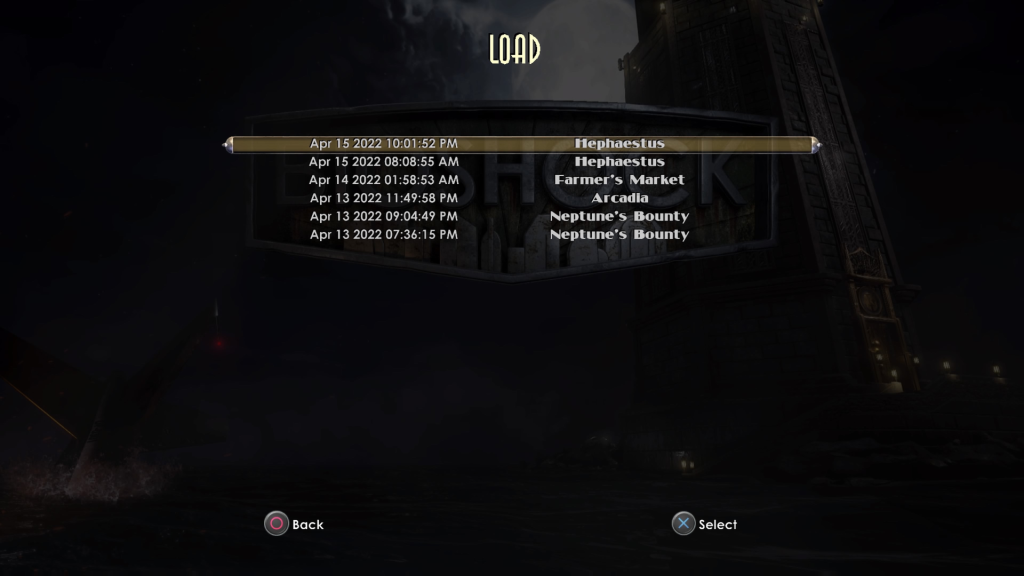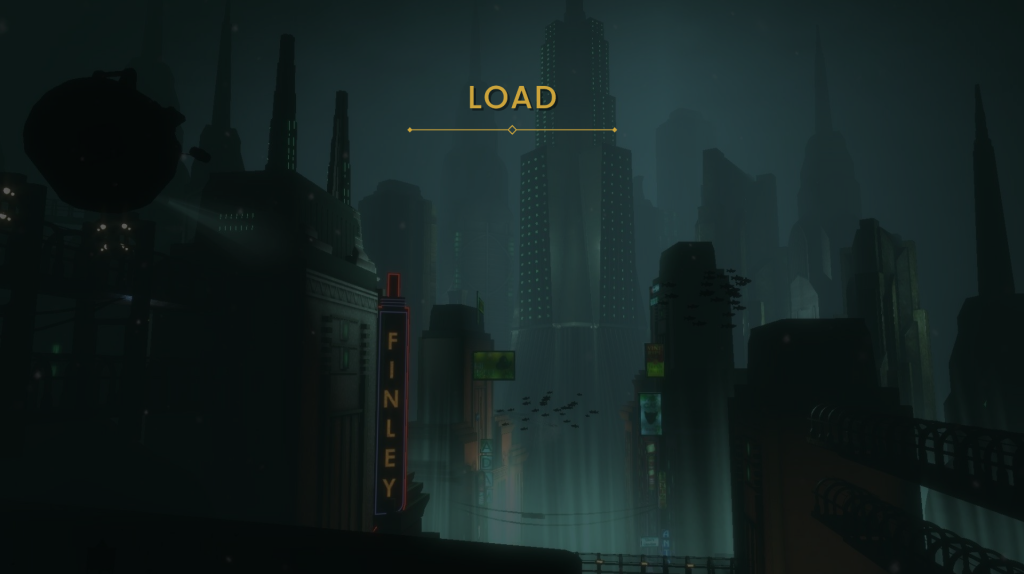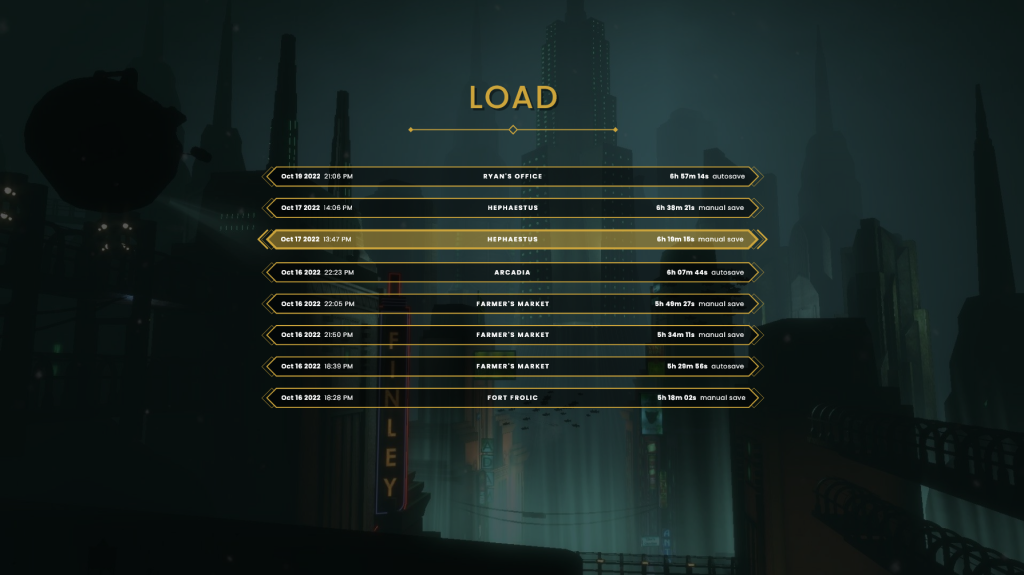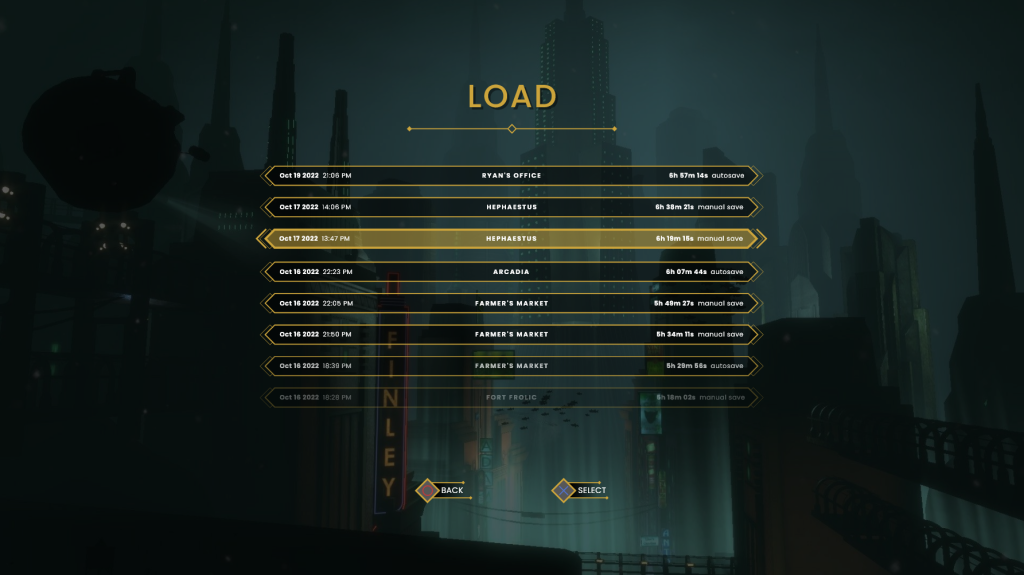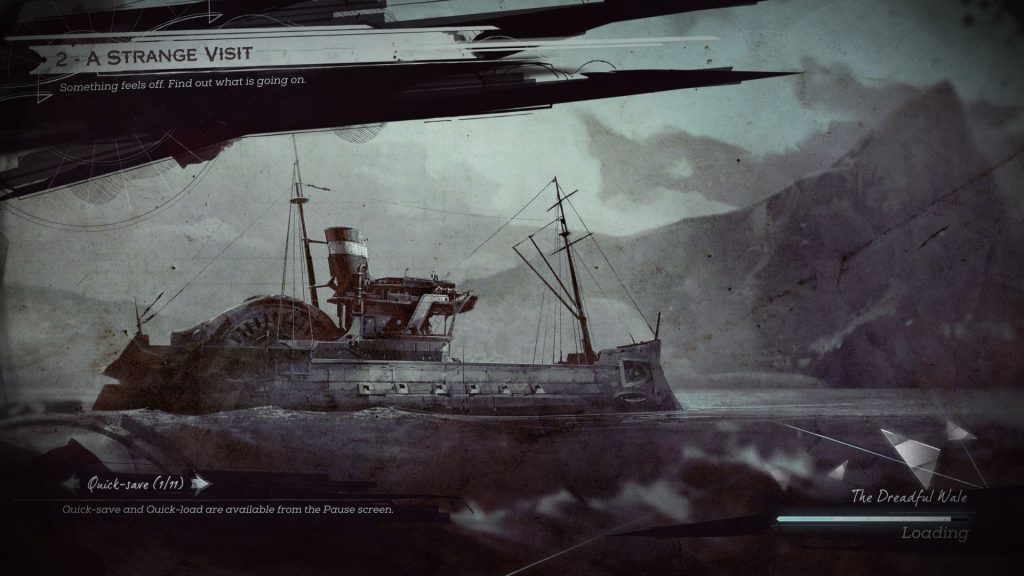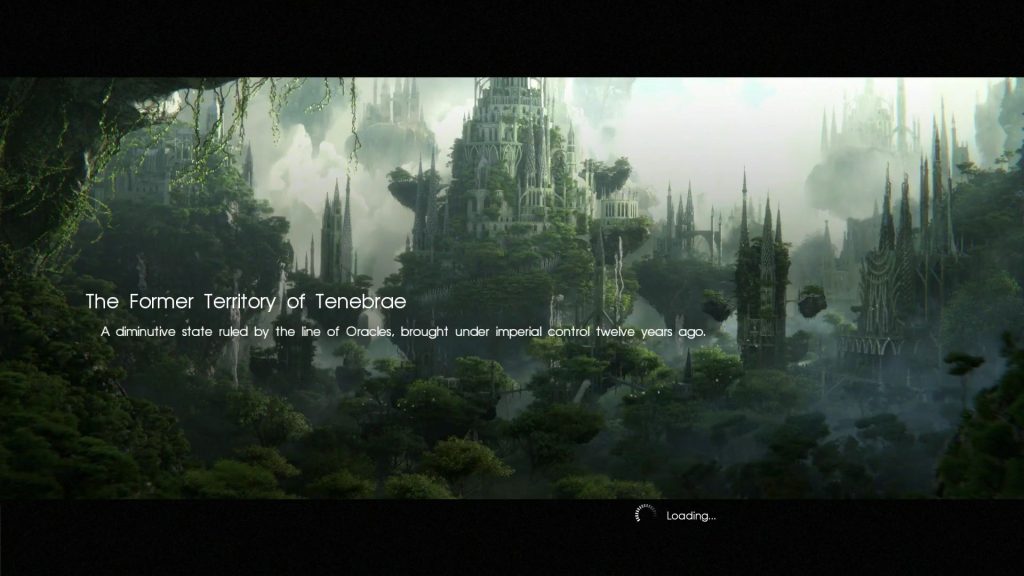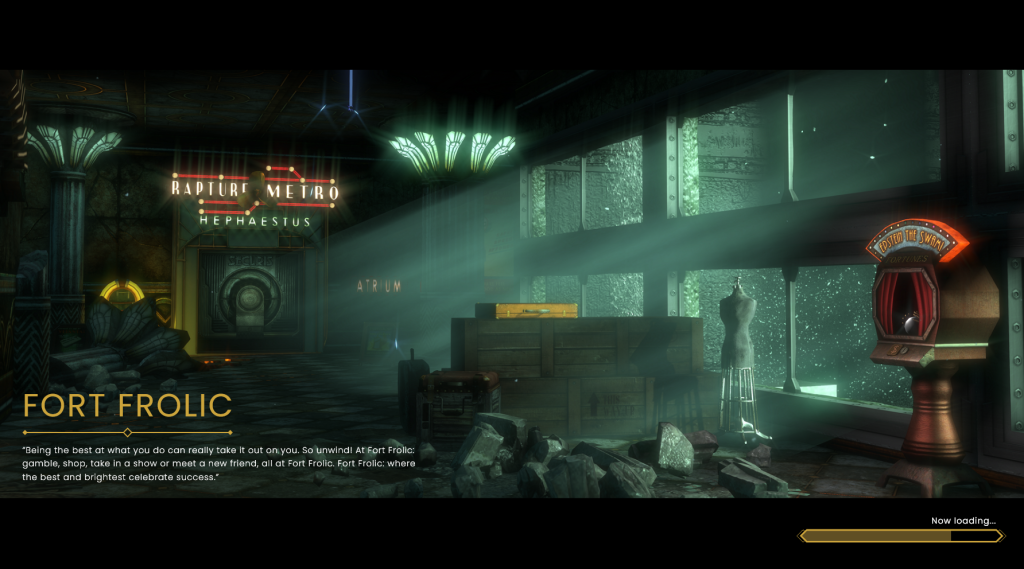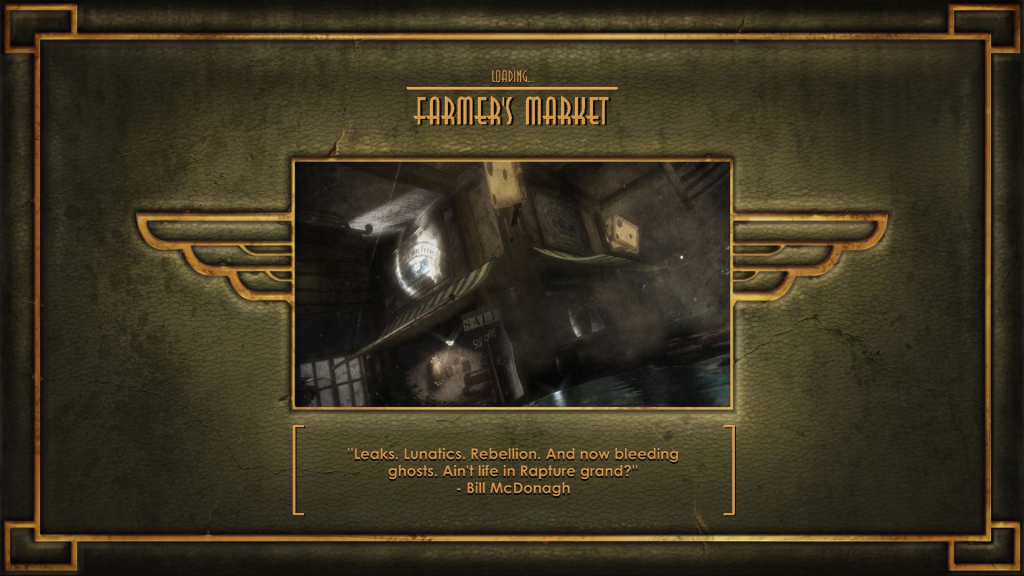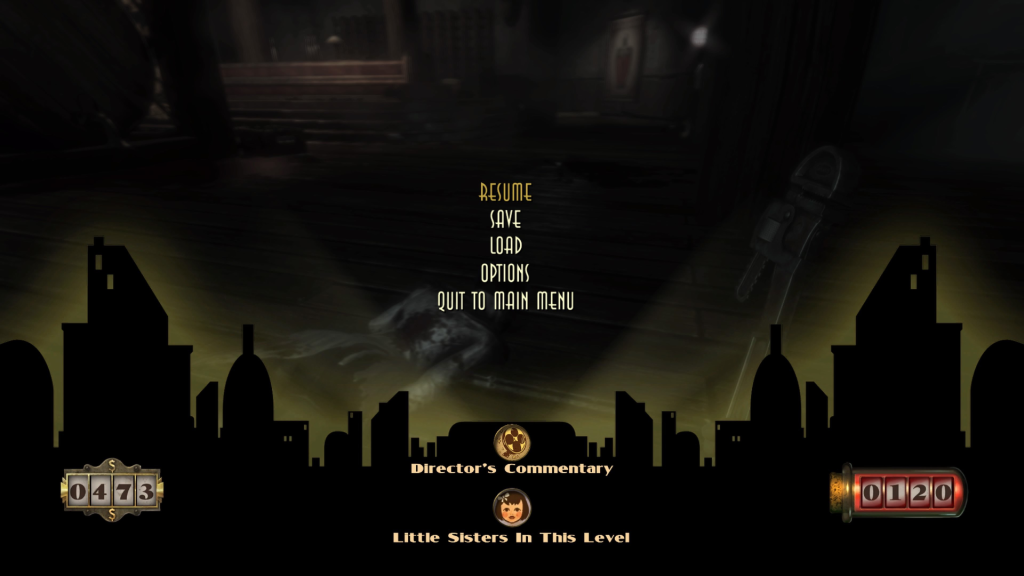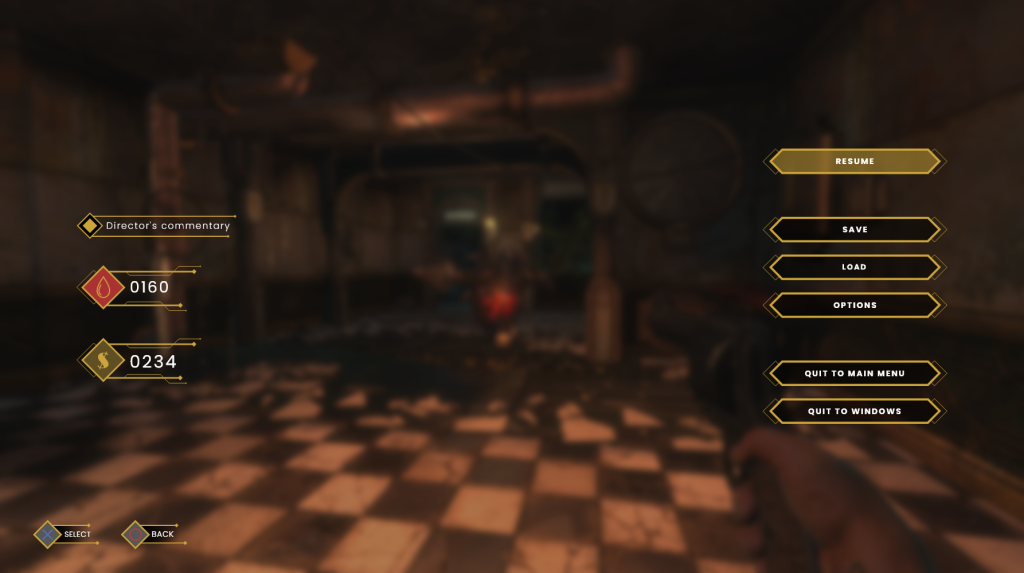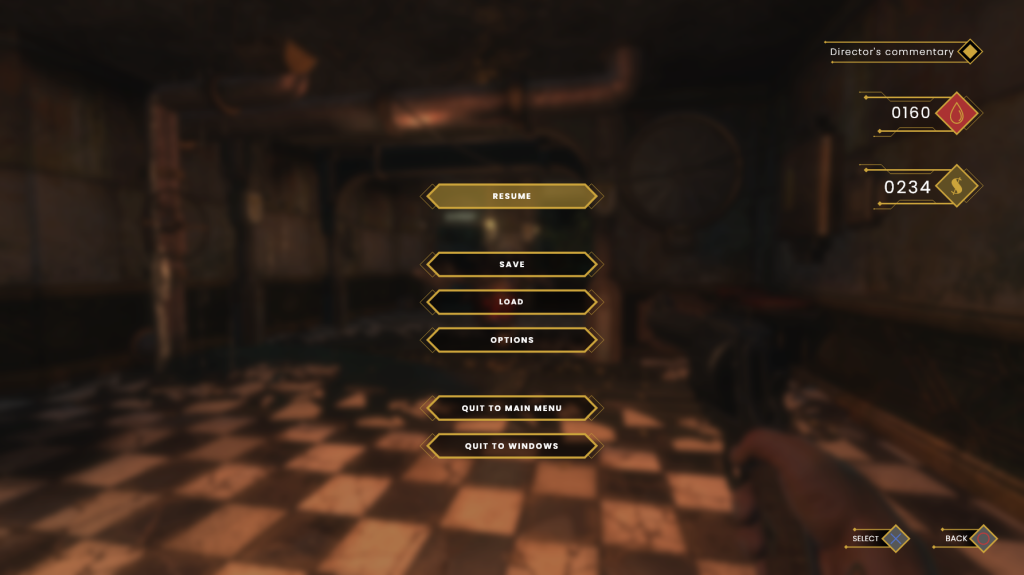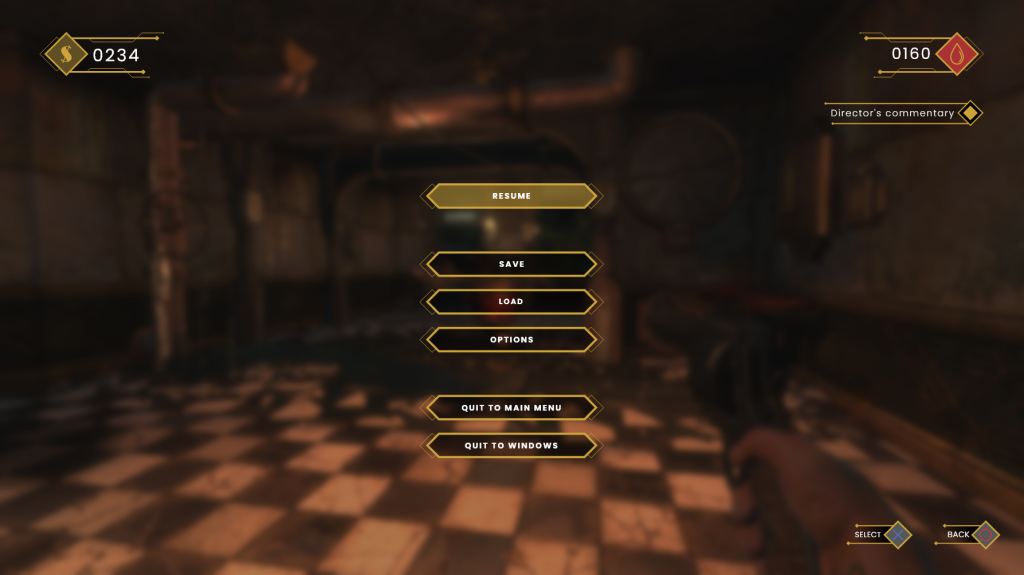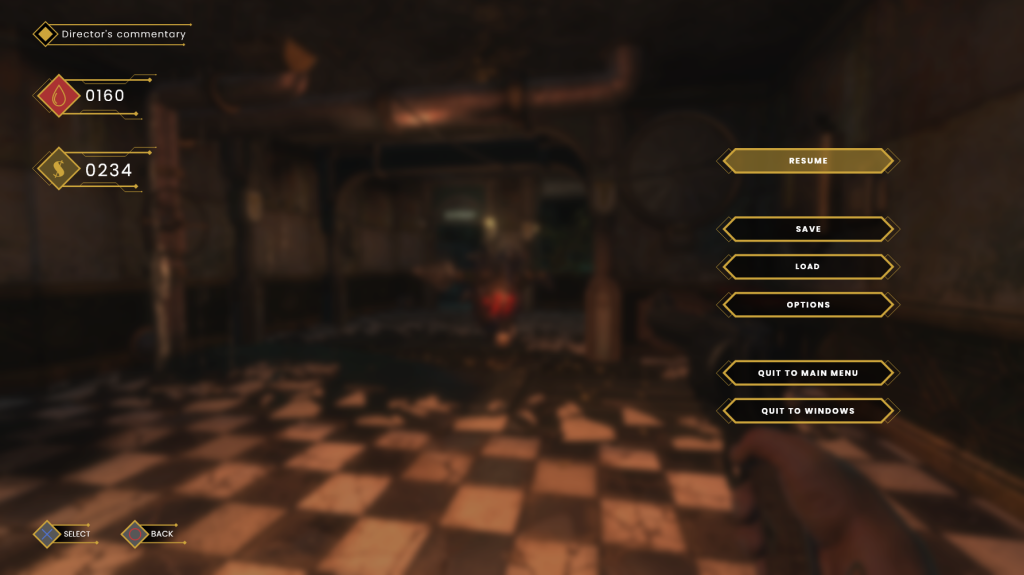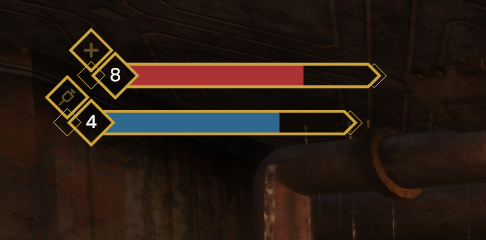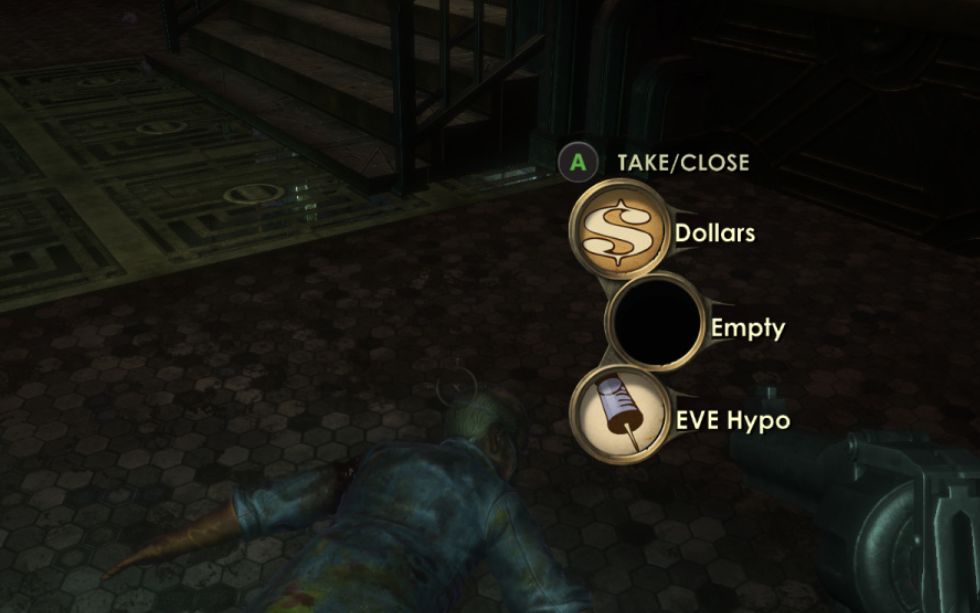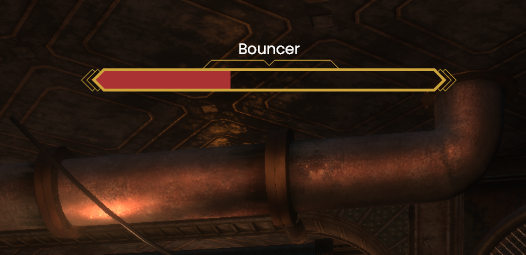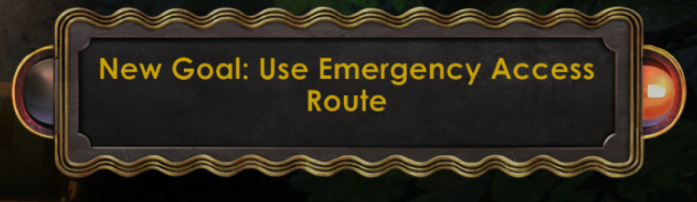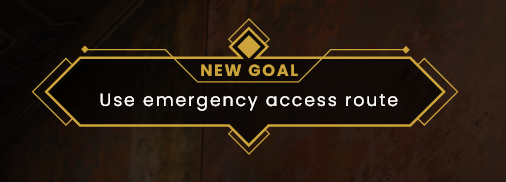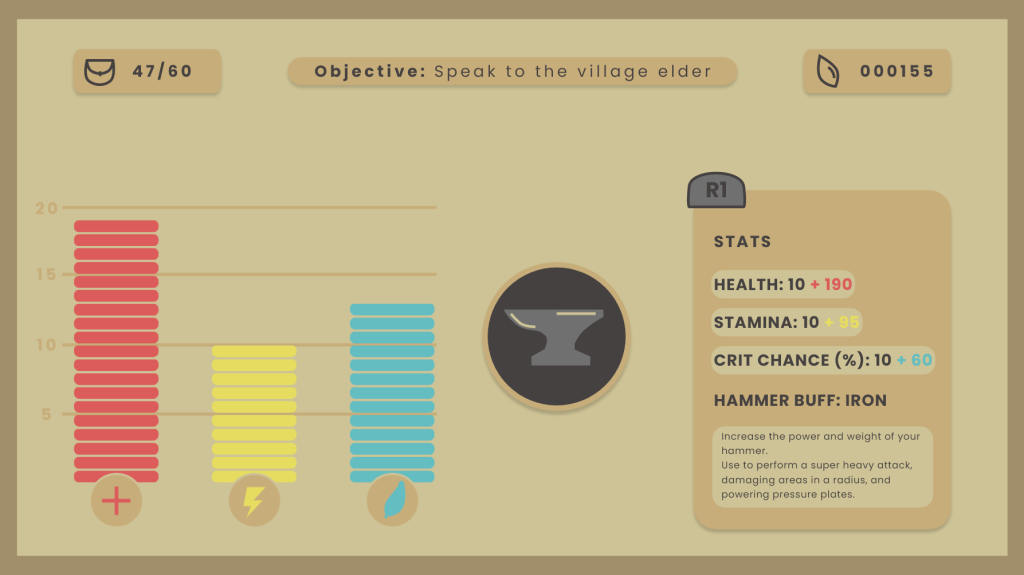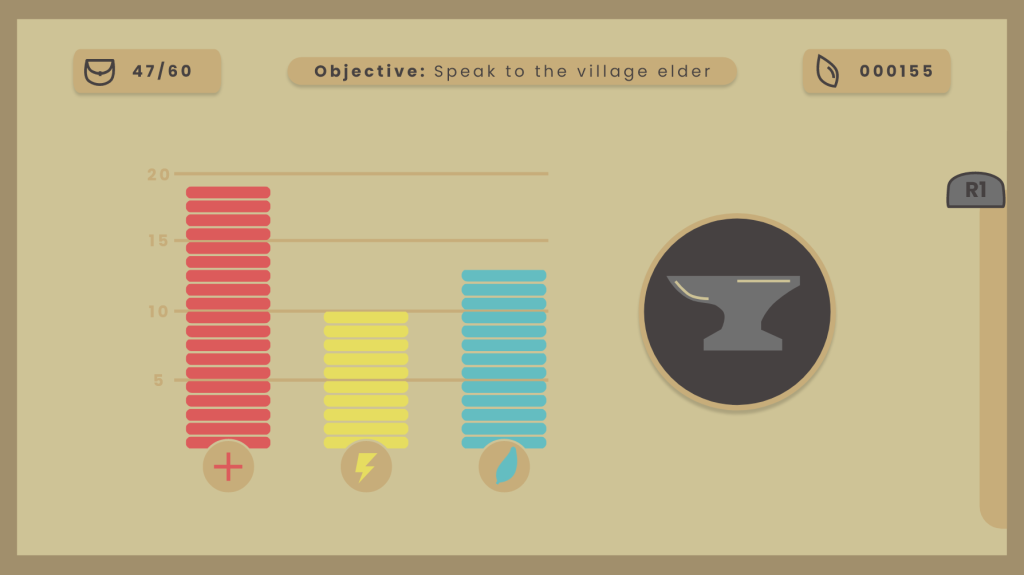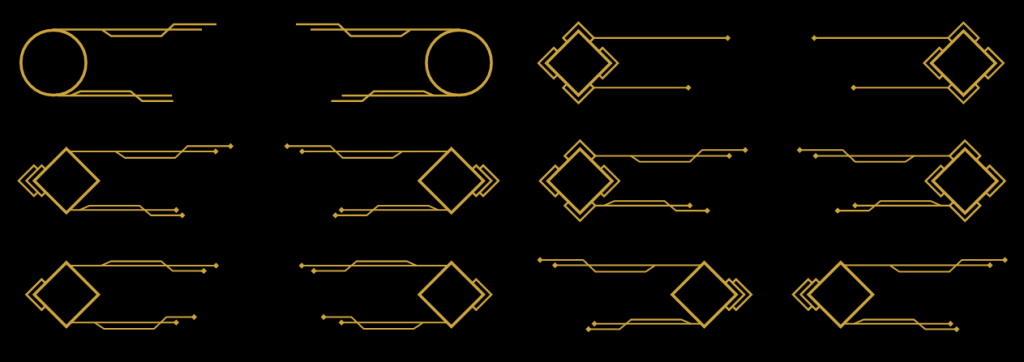Link to project: https://www.behance.net/gallery/159355721/BioShock-UI-Redesign?tracking_source=search_projects%7CBioShock
As I approach completion and submission of this project, now seems a perfect time to reflect on the skills and experience I have gained over the past eleven weeks.
A key new skill I have developed through this project has been learning to use Adobe XD. When I began this redesign, I had no experience in the application, but by seeking tutorials and practicing diligently I have become proficient with the software to the point where I feel comfortable performing a wide array of tasks. This is a useful hard skill to have under my belt, as many UI designers use Adobe XD as their main tool when designing interfaces, and I hope this will prove useful as I enter industry. To extend this knowledge, I would like to take the time to learn other popular UI design tools, such as Figma, in order to become a more versatile developer.
Work on this project has also led me to conduct a great amount of research into the field of UI design in order to better understand the discipline and make more considered design decisions. This research has led me to watch a number of GDC talks and informational videos, read theoretical texts, follow tutorials, and assess contemporary game UI. I feel that all of this has contributed to a greatly increased understanding of UI/UX design, particularly in relation to games. There is always more to learn however, and I intend to continue this research for the foreseeable future, engaging with a wide variety of resources.
I feel that I have mostly succeeded in my mission to improve the usability of BioShock‘s UI. By applying much of the theory and techniques that I have learnt through my research, the redesigned screens provide a more readable, frictionless user experience. One area that this improvement can be seen is in the grouping of relevant information (similar buttons, stats, or icons) to make for more digestible information, where the eyes have to do less scanning.
Another goal of mine was to modernise the UI’s aesthetic to make the visual profile more in line with modern titles. This was largely done by moving away from the original’s skeuomorphic, semi-3D design to a more minimal, and flat design. This makes for much less visual noise and is also more representative of current game UI trends. Another key overhaul in the UI’s aesthetic was a greater embracement of the Art Deco architectural style, to make for a more elegant interface that still feels in line with the world that the player is inhabiting. I believe that for the most part I achieved this refinement in aesthetic styling, and most of the wireframes appear visually consistent.
I am happy that I was able to create animated prototypes of my UI designs and include them in my project submission. They add a great deal of life to the wireframes, and help to illustrate how the UI would be navigated in-game. By making them work using a controller, I was better able to test their usability in a console-context, and much of this testing led to great improvements in the UI’s design. Unfortunately, I was not able to make animations of all the wireframes created, and if I had more time I would have liked to prototype the hack prompt, research camera, and vendor screen.
While I am proud of the screens I was able to make within the timeframe, there are some that I had planned to create, but was unable to due to time constraints. These include: plasmid/gene selection, a credits screen, a map screen, and a hacking screen. Despite this, I feel that the quality of the redesigned interfaces contained in the projects are to a high standard, and I would not have wanted to compromise that in order to fit more in. I could likely develop this project further, outside of university and add these elements in, to make a more complete redesign of BioShock‘s UI.
Overall, this project has been an enjoyable challenge and a great learning experience. By learning a new piece of software, I have added a new skill to my portfolio. Similarly, all of the research and theoretical reading undertook has led me to further develop myself as a designer. There were definite challenges faced along the way, and some areas of the project which I would like to see expanded upon, but overall, I am proud of myself for tackling an new area of design and widening my skillset. I have also found that UI/UX is an area of design which I greatly enjoy, and would like to continue to develop myself within, possibly through more game redesigns in the future. Furthermore, through regular posts on this development blog, I have been able to critically evaluate my progress, consolidate my learning, and reflect on my role as a designer within the games industry. I look forward to taking my learnings from this project forward with me as I prepare to enter the industry.
References
BioShock. 2007. Irrational Games, 2K Games.